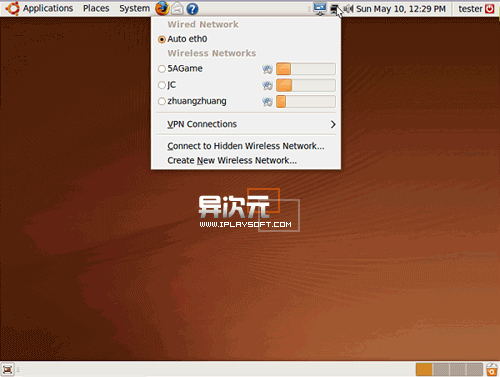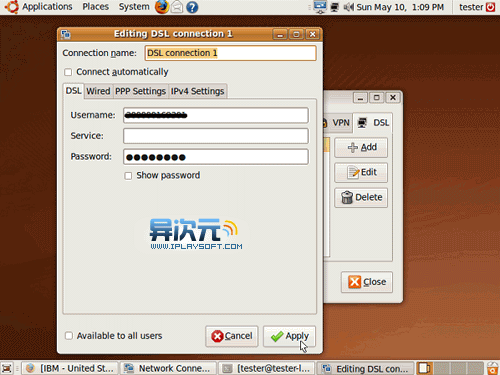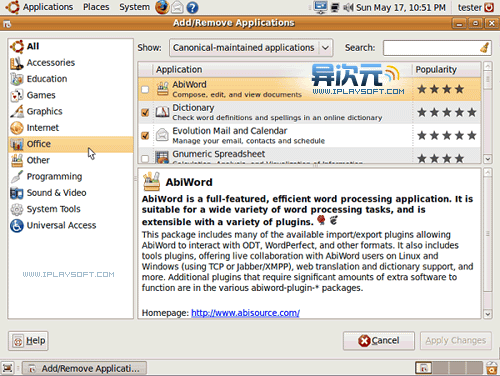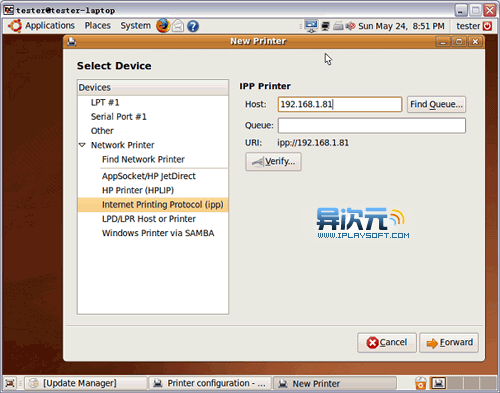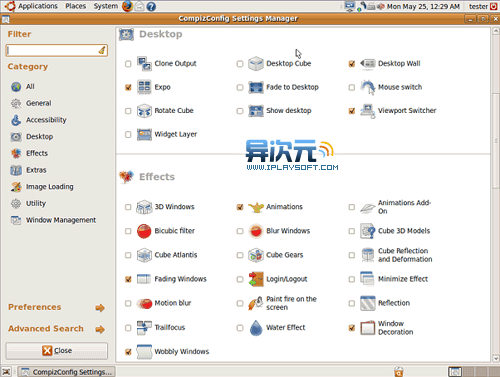Ubuntu 入门学习图文全攻略!将工作环境迁移到 Linux
随着 Linux 操作系统桌面体验的日趋完善,越来越多的人希望尝试将工作平台迁移到免费正版的 Linux 之上。Linux 系统提供了绝大多数日常工作所需的工具和支持,但由于界面差异和使用习惯等原因,很多功能并不能被新用户迅速发现并掌握 . 本文面向初次迁移到 Linux 平台并希望使用图形模式工作的用户,从日常工作需要的角度出发,以 Ubuntu 9.04(gNome) 为例,讲解大多数常用功能在 Linux 下的配置与应用。
本文旨在帮助普通用户简单快速的在 Linux 上建立起日常工作环境,以达到和 Windows 相同或类似的用户体验,因此文中有意避免通过命令行和修改配置文件的方法 ( 虽然大多情况下这些方法更加高效强大 ) 来配置系统,而尽可能的使用图形界面完成设置。看上去有悖于经典的 Linux 使用方法,但对 Windows 用户来说,这无疑是一种最为快速平滑的过度方式,当您可以的在 Linux 上得心应手的工作之后,将有更充足的时间去深入挖掘和体会 Linux 的独特魅力。
我们选用基于 Gnome 的 32bit Ubuntu( 音:乌班图 )9.04 作为本次平台迁移尝试的目标。Ubuntu 是一个以桌面应用为主的 Linux 操作系统,为用户带来了丰富的桌面体验,同时有着良好的硬件支持性和较快的更新速度。
下载 Ubuntu 免费操作系统:
[ 下载 Ubuntu 操作系统 ] 你可以直接在本机安装,或者使用 VMWare / VirtualBox 等虚拟机软件来安装。本文假设您已经安装好了最新的 Ubuntu,并已经顺利启动。
配置网络
Ubuntu 可以非常便利的接入网络,它能识别绝大多数网卡并自动安装驱动程序 ( 实际上,如果机器是接通网络的,Ubuntu 在系统的安装过程中就已经连入了互联网 )。
网络的连接与选择
我们可以屏幕上方的任务栏里点击网络链接图标,系统会列出当前可以找到的所有网络 ( 包括无线 ) 资源,我们可以很方便的选择当前网络并进行配置。更多的设置可以从"System-Preference-Network Connections"里看到。
无线上网
如果要使用被广播了 SSID 的无线网资源,从上图中直接选中相应的加密方式和密码即可。
如果是隐藏的 SSID,我们须要手动创建无线联网连接,从上图中直接选择"Create New Wireless Network...",或者"System -> Preference -> Network Connections",切换至"Wireless"标签栏后点击"Add"添加。
ADSL 拨号
"System -> Preference -> Network Connections",切换至"DSL"标签,正确填写"Username"和"Password"(其它均为默认或空白即可)后确认。再从网络选择列表中选中刚刚建立的连接。接受接下来的提示,便可连接上 Internet。
VDN 拨入
左键点击网络连接图标,选择 "VDN Connection"->"Configure VDN",在选项卡里点击"Add"来建立新的 VDN 连接。填写必要的选项后,就可以通过新创建的 VDN 连接拨入特定的网络了。
不过,在默认安装的情况下,"Add" 按钮是灰色的,并不能点击,我们须要安装一些软件包。"System"->"Administration" ->"Synaptic Package Manager",选择在 "Quick search" 栏输入关键字 "pptp",从筛选出的包中选择安装"pptp-linux"和"network-manager-pptp"。
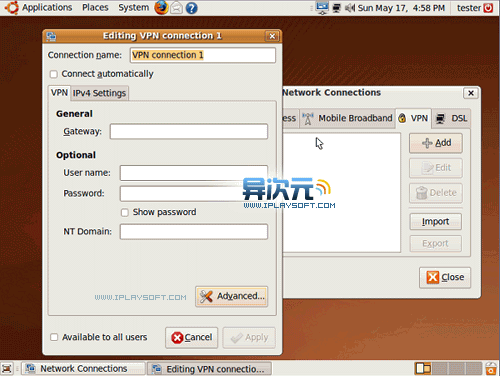 图3:配置 VDN 连接
图3:配置 VDN 连接
系统升级与软件的安装卸载
系统升级
和 Windows 相比,Linux 的各种升级和更新更加频繁,因此便捷的更新机制是必不可少的。在 Ubuntu 中,如果有可用的系统更新,升级管理器会自行弹出,或者,可用手动选择"System"->Administration"->"Update Manager"。
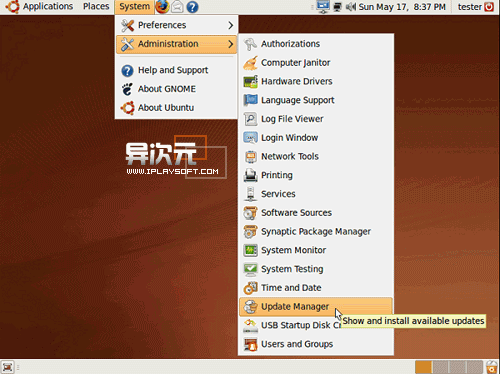 图4:补丁安装和系统升级
图4:补丁安装和系统升级
"Update Manager"会在短暂的扫描之后,列出所有重要安全更新,用户可以有选择的进行安装,当然,没有特殊情况的话,完全安装是最稳妥的方法。
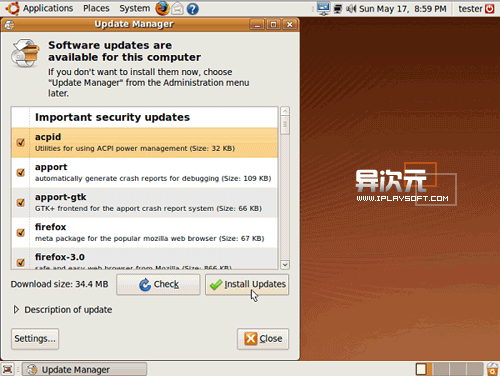 图5:安装系统升级
图5:安装系统升级
值得一提的是,"Update Manager"不仅可以用来安装普通的安全补丁,当线上有更高版本 Ubuntu 的时候,"Update Manager"同样会提示用户,届时,我们就可以通过升级管理器直接升级到最新版本的 Ubuntu 了。
软件的安装和卸载
直到 9.04 版本,Ubuntu 的发布版仍然存储于一张 700M 的 CD 上,这和其它操作系统 ( 包括其它部分发行版本的 Linux) 动辄数 G 的安装文件比起来,可谓短小精悍。在带来便于下载,安装快速等优点的同时,当然也伴随着大量软件的"缺失"( 相对于其它 Linux 发行版来说 ) ——事实上,这反而是 Ubuntu 的优点,在互联网无处不在的今天,随需随时地从网上安装最新版本的软件才是最方便高效的方法。尽管如此,700M 的安装光盘仍然为我们提供了包括 OpenOffice 和 Mozilla 在内的相当数量的常用软件。
在网上搜索 Ubuntu 上的软件安装,大多数结果中都能看到"apt"/dpkg 等命令的身影,的确,这是一些功能强大的命令,值得我们掌握,不过本文的主旨是尽可能是使用图形界面去完成工作,那么,我们一定要知道,Ubuntu 为我们提供了一个强大的图形工具用来管理软件的安装和卸载——"Synaptic Package Manager"( 注:中文翻译为"新立得软件包管理器",起源于 Debian)。
"System"->"Administration"->"Synaptic Package Manager",在这里,我们可以看到系统上已经安装 / 安装可以升级和尚未安装的软件 ( 或着驱动程序及类库 ),在"Quick search"区域输入关键字,定位到要删除 / 升级 / 安装的软件包,选择后确认,"Synaptic Package Manager"会自动处理软件包之间的依赖性并给出提示,最后完成软件更新。
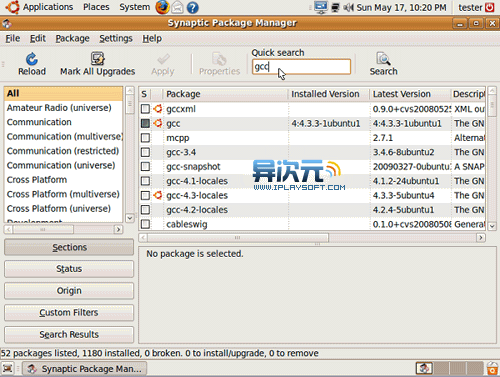 图6:删除 / 升级 / 安装软件包
图6:删除 / 升级 / 安装软件包
同时,Ubuntu 还提供了另一个软件添加删除工具:"Application"->"Add/Remove...",和"Synaptic"不同,在这里,我们可以很清楚的看到不同分类下的软件以及相应的 ( 流行度 ) 评级,却看到不到类库和升级包。
如果所需软件并没有被列出来,我们还可以从网上下载相应的 DEB 安装包,在 Ubuntu 下,双击 Deb 文件,"Package Installer"会自动弹出并指导完成后续安装。
须要指出的是,Ubuntu 只可以同时运行一个安装实例,也就是说,当系统在更新补丁的时候,我们试图去安装一个 Deb 包的时候会被拒绝。
远程连接
Ubuntu(本机)->Windows,远程桌面连接(RDP)
"Applications"->"Internet"->"Terminal Server Client",我们可以看到一个非常类似 Windows 下“远程桌面连接”的工具。
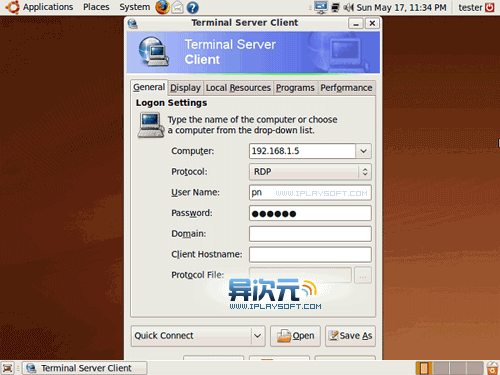 图8:配置远程桌面连接
图8:配置远程桌面连接
使用默认的"RDP"协议,填写上要连接的 Windows 系统的 IP,用户名和密码,就可以连接到远程的 Windows 上进行工作了。
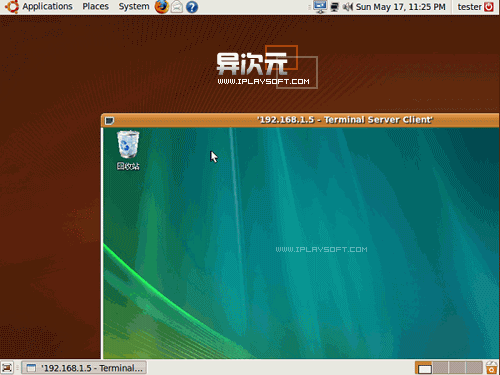 图9:连接远程桌面
图9:连接远程桌面
Ubuntu(本机)-> 其它系统,VNC
"Applications"->"Internet"->"Terminal Server Client",选择协议的时候,我们能看到"VNC",但不能选择,这是因为缺少了特定的包,通过"Synaptic Package Manager"安装"xvncviewer 后,这个功能便可以正常使用了,选择 VNC 协议,输入要连接机器的 IP,在后续对话框中输入密码,VNC 成功。
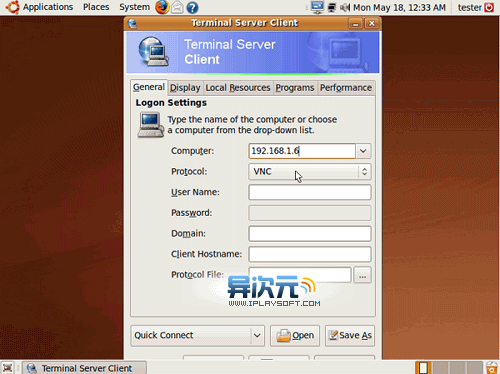 图10:连接 VNC(1)
图10:连接 VNC(1)
另一个 VNC 客户端:"Applications"->"Internet"->"Remote Desktop Viewer",点击"Connect",根据提示先后输入 IP 和 VNC 的密码,"Remote Desktop Viewer"会自动连接 5900(VNC 默认 ) 端口。如需改变端口,可以在输入 IP 的同时加以指定。
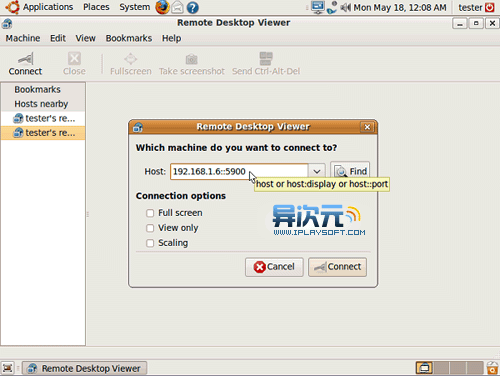 图11:连接 VNC(2)
图11:连接 VNC(2)
配置 VNCserver
如果需要让其它机器通过 VNC 访问本机,我们只需稍加设置,"System"->"Preferences"->"Remote Desktop",相关选项如下:
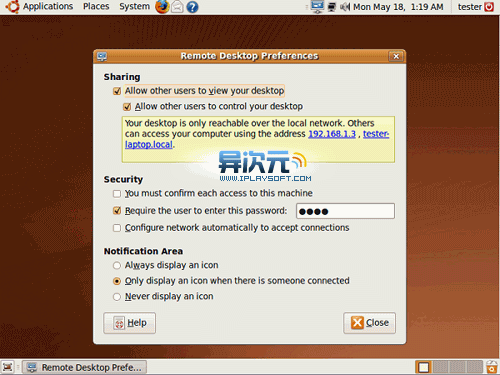 图12:配置 VNC Server
图12:配置 VNC Server
Ubuntu 共享文件夹给其它系统
在文件管理器中右键点击要共享的文件夹,选择"Sharing Options",选择"Share this folder"( 第一次共享的时候会提示需要安装共享服务,点击对话框的安装按钮完成,之后有可能会被要求重启 session,同意便是 ),然后根据需要选择是否赋予其它用户写权限,确认退出。
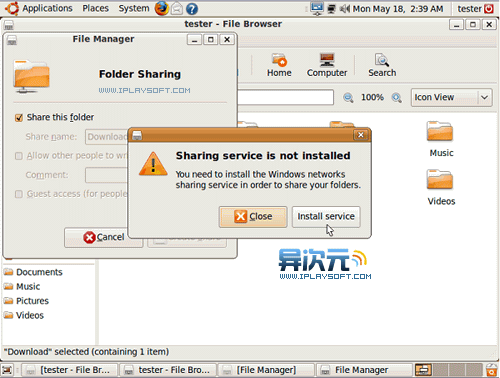 图13:开启共享文件夹服务
图13:开启共享文件夹服务
完成设置之后,就可以在其它系统上像访问 Windows 共享目录一样要访问这个这个文件夹了。例如,在 Windows 上,打开我的电脑,在地址栏中输入"//<IP address>",正确填写用户名密码 ( 与 Ubuntu 登录信息一致 ) 即可。
远程连接其它服务
"Place"->"Connect to Server...",从这里,我们可以很方便的访问其它服务,包括 SSH,FPT,Windows share(SMB) 等。
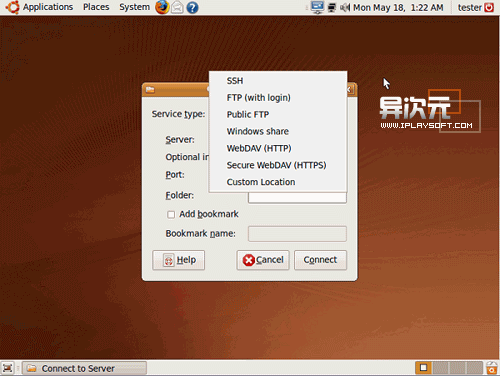 图14:连接服务
图14:连接服务
目前,多数打印机都会提供 Linux 版驱动程序和相应的安装手册,如果一时找不到,也可以通过配置 Postscript 打印驱动来临时解决问题。具体步骤如下 ( 假设是一台网络打印机 ):
"System->Administration->:Printing",点击"New"添加新打印机。
在 Devices 中,展开 Network Printer,选中"Internet Print Protocol(ipp)",填写打印机的 IP,点击"Forward".
在后续对话框中选择"Select printer from database",保持默认的 Generic,在 Models 列表中,选择"PostScript Printer",Drivers 列表中选"Generic PostScript Printer [en] (recommended)"。一台打印机就配置完成了。
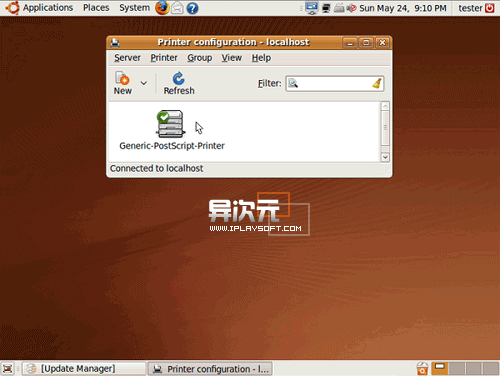 图16:选择打印机
图16:选择打印机
多语言支持
Linux 系统对多语言有着良好的支持,而且安装非常方便,下面以添加中文 ( 包括输入法 ) 为例,进行演示。假定安装系统时没有选择中文支持。
"System"->"Administration"->"Language Support"。选择"Use input method engines(IME) to enter complex characters",确保输入法的安装,点击"Install/Remove Languages..."
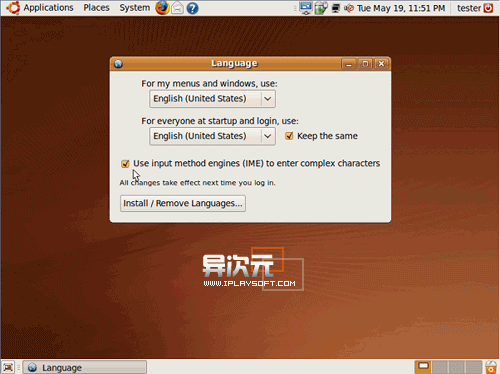 图17:添加输入法
图17:添加输入法
选择好要安装 / 移除的语言包,系统会自动从网上下载安装相关的软件包。
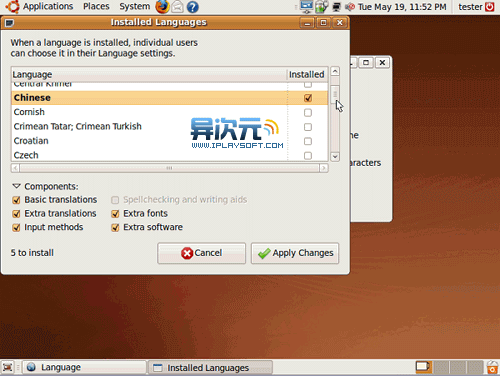 图18:添加语言支持
图18:添加语言支持
待全部完成,Ubuntu 便具备了完整的中文支持。按下 <Ctrl>+< 空格 > 或者鼠标点击任务栏上的键盘图标,可以切换输入法。
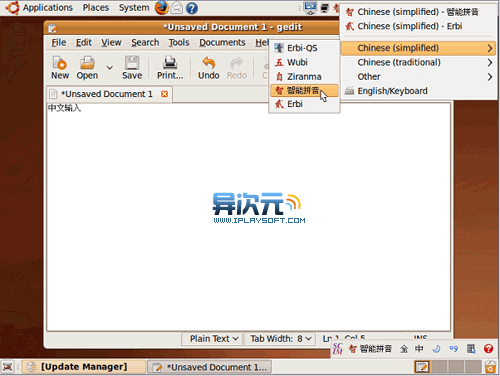 图19:选择输入法
图19:选择输入法
要获得完全的中文界面支持,我们可以在登陆 Unbutu 的时候选择 Options->Select Language … ->Chinese(China Mainland). 登陆之后 Ubuntu 就完全变为“中文版”了。
多屏幕演示
Ubuntu 提供了两种多屏幕工作方式——屏幕延伸模式和镜像模式。根据显卡驱动不同,调节方式有所不同,以 Ubuntu 提供的默认显示调节工具为例,我们需要做如下步骤的操作。
首先要确保第二个显示器接通 ( 支持热插拔 ),然后"System->Preference->Display",在这里,我们能够看到两个显示器的相关信息,点击第二个显示器,选择"On",设好分辨率,根据需要选择是否激活"Mirror screens"( 镜像模式 )。确认后,需要注销系统系统并重新登录。
注:选中"Monitor screens"后,两个屏幕会以相同的分辨率显示同样的内容; 不选中"Monitor screens"的情况下,显示器运行在屏幕延伸模式,可以通过在设置界面上拖拽,调整两个显示器的相对位置,在这种模式下,两个显示器的分辨率可以设成不同值。
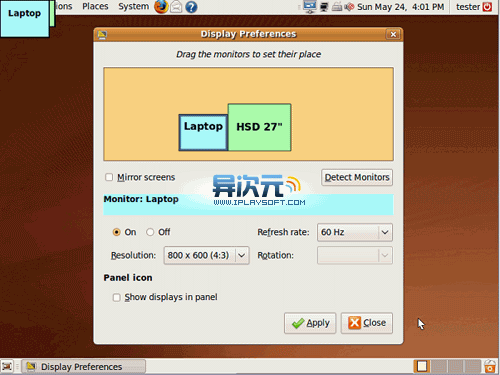 图20:多头显示
图20:多头显示
磁盘挂载
也许 Ubuntu 不是本机唯一的操作系统,如何方便的访问其它操作系统 (Windows 或其它 Linux) 磁盘中的数据呢?点击任务条上的"Places",我们可以看到本机器其它磁盘分区已经被识别并列在其中,点击要访问的磁盘,输入密码后,该磁盘的图标便会 ( 自动 mount) 出现在桌面上,同时我们可以直接访问其中内容了。
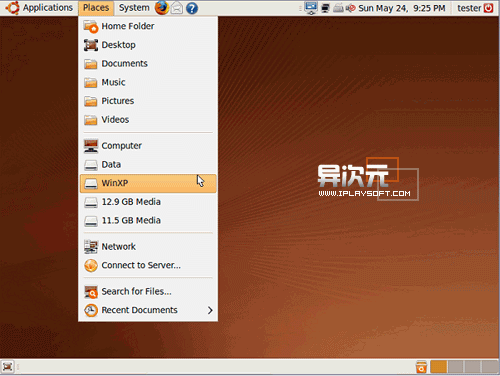 图21:挂载磁盘
图21:挂载磁盘
Ubuntu 会自动识别 USB 设备并安装设备。以 USB 移动硬盘为例,插入 USB 端口后,Ubuntu 会自动识别,并将磁盘挂载到桌面上。当设备使用完毕,右击"Unmount Volume",成功释放后即可安全移除设备。
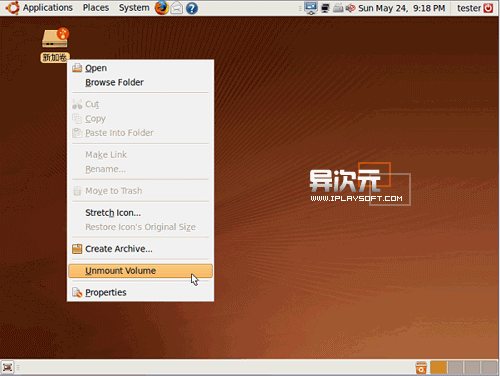 图22:卸载新加卷
图22:卸载新加卷
同样的,光盘也会在插入光驱后自动 (mount) 出现在桌面上,弹出光盘的方法类似移除移动设备,点击"Unmount"即可。
桌面特效
虽说华丽的桌面效果并不能直接提高劳动生产率,但它可以带给我们一个好心情。Ubuntu 提供了非常漂亮的 3D 特效。安装过程中显卡已经被正确识别,而且系统性能不错的话,3D 桌面效果在系统启动的时候会被自动开启,否则我们需要手动安装驱动和开启特效。
在屏幕上单击邮件,选择"Change Desktop Background",切换到"Visual Effects"标签页,里面由低到高依次列出了三种特效级别,请根据系统的性能和个人喜好选择。
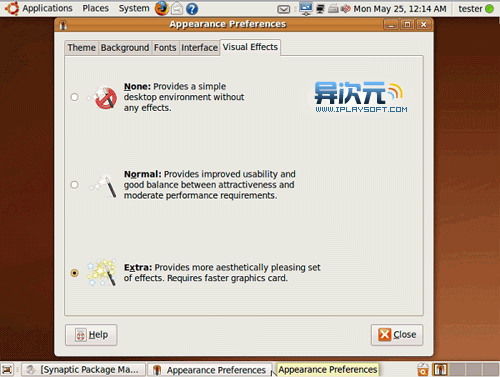 图23:桌面特效
图23:桌面特效
如果对这样的效果仍然不够满意,我们还可以通过安装软件包来获得更加绚丽的桌面特效:
在"Synaptic Package Manager"里,安装"Compizconfig-settings-manager"和所有以"compiz-fusion"开头的软件包,然后,我们就可以从"System->Preferences->CompizConfig Settings Manager"里对桌面特效进行详细的设定了。
常用软件推荐
其实异次元软件世界也发布过不少能在Linux下使用的软件了,国内最常用的莫过于QQ了,其实QQ有Linux版,另外WebQQ其实更加好用。浏览器方面 FireFox 当然是主流了,文件同步工具 Dropbox ,花生壳Linux版,《N》游戏,Pidgin集成聊天工具等等……
当然,如果你仅希望尝试一下Linux,推荐你使用免费的虚拟机软件 VirtualBox
结束语
以上文字讲述了如何用图形界面在 Linux 下完成绝大多数日常操作,这些知识不足以让您成为一位 Linux 高手,但希望它能够在您尝试将 Linux 作为工作平台时起到帮助作用。Ubuntu 只是 Linux 众多发行版本中的一员,本文所基于的 gNome 窗口管理器又是若干管理器中的一种,要体验 Linux 的无穷魅力,还需要我们自己不断的挖掘和学习。
作者简介
孙悦是在 IBM 中国软件开发中心工作的软件工程师。他目前是 IBM Lotus Notes Client Beijing Core/Infra/Linux Testing 团队的成员。
张思思是在 IBM 中国软件开发中心工作的软件工程师。她目前是 IBM Lotus Notes Client Beijing Core/Infra/Linux Testing 团队的成员,从事 Lotus Notes 产品的测试工作。
范玉珍是在 IBM 中国软件开发中心工作的高级软件工程师。她目前领导 IBM Lotus Notes Client Beijing Core/Infra/Linux Testing 团队。
陈海泉在 Lotus Notes 自动测试组,从事基于 Rational Functional Tester 的自动测试工作,对在 Windows 和 Linux 平台上使用 RFT 有着丰富的经验。同时他还有对移动设备的自动测试经验。
/ 关注 “异次元软件世界” 微信公众号,获取最新软件推送 /
如本文“对您有用”,欢迎随意打赏异次元,让我们坚持创作!
赞赏一杯咖啡