简单几步制作 Windows 10 正式版U盘可启动安装盘图文教程 (全新安装Win10)
相信不少朋友现在已经下载好 Windows 10 RTM 正式版的镜像文件了,虽然说微软提供了在原系统基础上升级的方式,但对于很多追求干净、稳定的朋友还是想要进行全新的安装的。
虽然将 Win10 系统的 ISO 镜像刻录成光盘来安装非常简单,但现在很多电脑已经不再配备光驱了,怎样制作 USB 的可启动 Windows 10 U盘安装盘成了很多同学的需求。今天异次元就给大家带来快速创建 Win10 启动安装U盘的图文教程吧……
制作 Win10 启动U盘的准备工作:

- 在一切开始之前,你首先需要下载好 Windows 10 系统镜像文件;
- 准备一个容量在 4GB 以上的U盘或移动硬盘 (推荐U盘,因部分主板不一定能支持移动硬盘引导启动)
- 下载免费的 USB 启动盘制作工具: Rufus 中文绿色版 (本教程将以 Win8 + Rufus 工具为例子)
- 注意:请务必备份好将要安装 Win10 的电脑以及 U 盘上所有重要的资料
- 一切准备就绪之后,就开始制作吧!
制作 Windows 10 启动盘 U盘 / USB 安装盘图文教程
1、将U盘连接到电脑,以管理员身份运行 Rufus,确认软件的“设备”一项中选中的是U盘的盘符 (图1处)
2、点击图2处的「光驱图标按钮」来选择你下载好的 Windows10 ISO 格式镜像文件
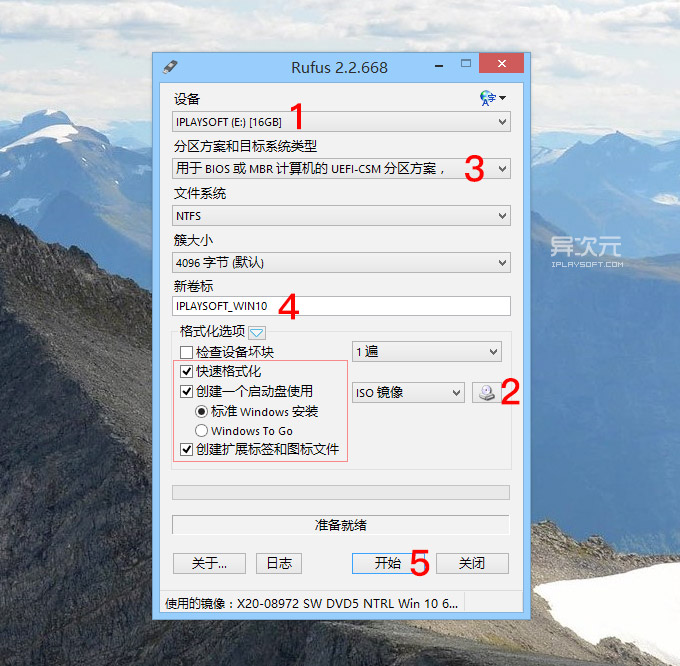
3、在图3处的「分区方案和目标系统类型」处通过下拉菜单会有三种类型可选 (鼠标悬停会出现对应的说明),我们一般选择「用于 BIOS 或 MBR 计算机的 UEFI-CSM 分区方案」,这是适用于大多数传统 BIOS 和新型 UEFI 主板的方案。当然,如果你了解你的电脑的启动方案,请做对应的选择。
4、新卷标 (图4处) 可以随意填写制作好后的U盘名称,可以保持默认,也可以改一改来装装B,譬如可以叫做 iPlaySoft_Win10 (建议只用英文+数字)
其他选项保持与上图一样即可,点击图5处「开始」按钮即可进行制作了!注意:点击后,软件将会清除你目前U盘上所有的数据!请注意备份!请注意备份!请注意备份!
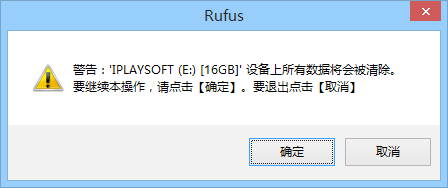
5、然后就等待 Rufus 制作进度完成即可,该工具的速度还是比较快的。制作完成后,这时打开资源管理器就可以看到我们的制作成果了!移除设备并拔出后就可以开开心心地拿到目标机器上去安装 Windows 10 了。
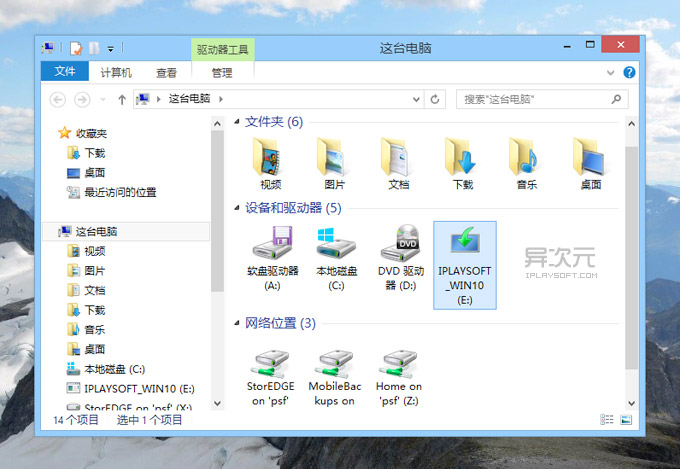
6、嗯,这样就全部搞定了,实际上操作步骤非常简单,几乎任何新手都可以非常轻松搞定。
怎样通过 U 盘安装 Windows 10 教程
1、在重启或者开机时,一般会出现你台式机主板品牌的 LOGO(笔记本为电脑品牌的LOGO),这时快速按下「Delete」按键 (比较常见) 或按 F8、F10、F11 或 F12,不同品牌不一样,具体请看说明书或者屏幕左右下方的提示信息,随后就进入主板的 BIOS 设置了。传统的 BIOS 界面都是英文的,不过如今很多新机的 BIOS 已经是中文显示了。
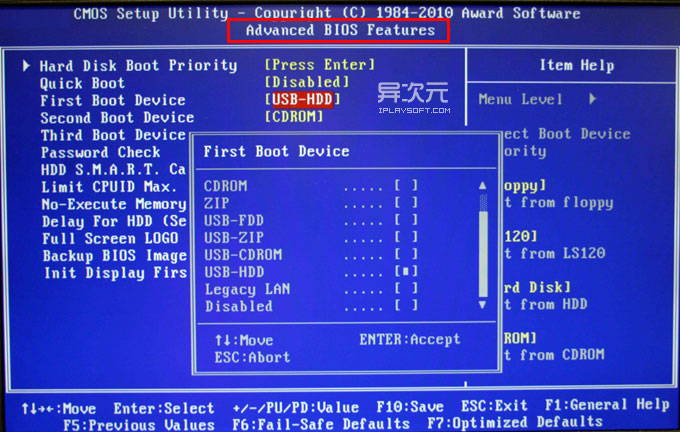
本图仅供参考,几乎每一台不同型号的电脑的选项和名称都不尽相同
如果是英文界面就找到 “Boot” 相关的选项,中文的就找“启动”或“引导”相关的字眼,把启动项改成“USB-HDD” (每台电脑的选项名称均不一样,原谅我无法准确描述),然后保存并退出,重启电脑即可从 USB 启动。
插上你制作好的 Windows 10 安装盘并重启你的电脑,即会在启动过程中看到类似「Press any key to boot from CD / DVD .....」或者「Start booting from USB device....」之类的语句,这时敲下键盘任意字母按键即可进入 Windows 10 的安装过程了,之后就跟着微软的安装界面一步步进行安装即可。
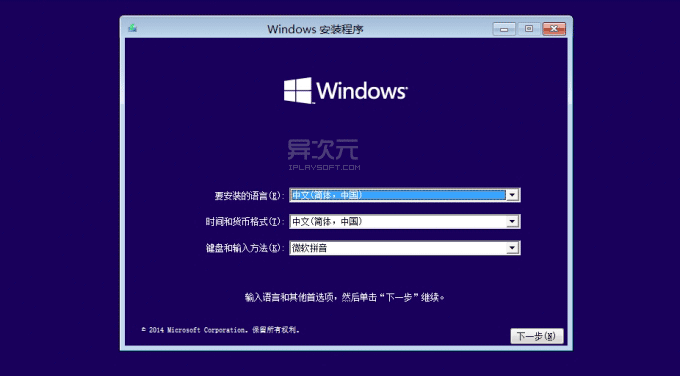
另外,关于 Windows 10 激活、安装序列号之类的问题又是另一个课题了,我们会在之后进行整理。最后,祝大家的 Windows 10 体验之旅愉快!
/ 关注 “异次元软件世界” 微信公众号,获取最新软件推送 /
如本文“对您有用”,欢迎随意打赏异次元,让我们坚持创作!
赞赏一杯咖啡









