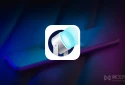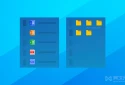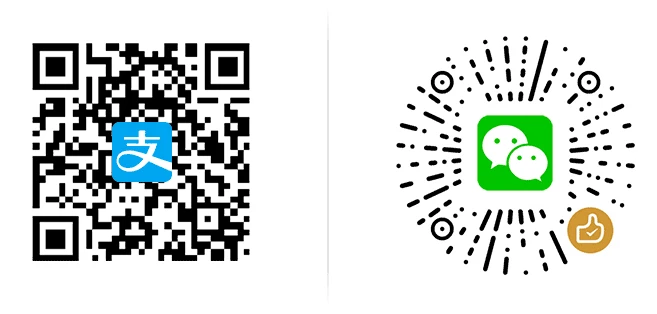如果你已经安装 Windows 8 ,并初步了解了 Windows 8 的界面 UI,那么下面就跟随这篇文章来依次了解 Windows 8 的几个初始界面和功能吧。
Windows 8 锁屏/智能屏幕:
锁屏是在锁定计算机时,以及重新启动设备或从睡眠状态唤醒它时显示的屏幕。它是一个用户可自定义的界面,即可传达信息,又可保护计算机不被未授权使用。Win 8 启动之后用户最先看到的就是锁屏界面,之后才是登录。以后每次系统启动、注销、切换用户及登录的时候这个锁屏界面就会出现。之后如果是 PC 用户的话直接点击鼠标或键盘敲击空格键即可,如果是触摸屏设备直接手指一扫即可。
在 Windows 8 中锁屏主要具有三种基本用途:防止触控设备上的意外登录尝试、为用户提供个性化的界面、向用户显示精简的信息(日期、时间、网络状态和电池状态、部分应用通知)。

新版的锁屏界面:实时提示后台应用状态和通知,如电子邮件、即时消息应用程序、社交网络应用程序等(限制:应用数量不超过 7 个),如上图。
 个性化锁屏设置:可以自定义锁屏画面、后台运行的应用和要显示详细状态的应用。
个性化锁屏设置:可以自定义锁屏画面、后台运行的应用和要显示详细状态的应用。
 后台通知设置:应用通知开闭与否、个性化设置同步与否。
后台通知设置:应用通知开闭与否、个性化设置同步与否。
开始屏幕:
从“开始菜单”到“任务栏”
自“开始菜单”在 Windows 95 出现后一直是除了桌面快捷方式外用户应用程序和系统功能的快速启动器,但也一直有界面太小、用户无法定义的困扰,之后的 XP 引入“最常使用程序”、Vista 引进“搜索框”试图去解决这些问题,但因为使系统算法主导无法自定义,因而成效都不是很大。再之后的 Win 7 引进单一菜单和树状控制来解决分组问题,但这样会出现滚动条,使本来就较小的界面出现多级菜单,增加点击次数,快速找到一个应用更加困难。
 (XP 的展开程序和 Win 7 的滚动条都是快速定位的拦路虎,这也是固定任务栏能快速流行的原因)
(XP 的展开程序和 Win 7 的滚动条都是快速定位的拦路虎,这也是固定任务栏能快速流行的原因)
但于此同时出现 Win 7 新引进的超级任务栏却在一定程度上受到很大欢迎,很多用户将常用应用程序甚至控制面板固定在底部任务栏上,方便快速打开。对很多人来说任务栏已经取代开始菜单的地位,但任务栏的空间始终是有限的。
The New Start Screen/ 新的“开始屏幕”
上面我们提到很多注重效率的用户已经逐渐开始放弃开始菜单,改为将经常使用的程序固定到任务栏,以便快速点击。另外还有很多人使用包括 WinLaunch、酷鱼快速启动、Executor、Launchy、Bins、小Q书桌、吉特盒子等在内的多种应用工具来替代开始菜单。可以说开始菜单已经不再符合我们当今使用 PC 的习惯,微软决定继续改进开始菜单,但考虑到 Win 8 还要支持平板电脑,在以往的开始菜单上改进显然没有办法进行了,因为如果在旧开始菜单基础上设计的话无论如何都是不可能对触控友好的,因此微软决定将开始菜单彻底重新设计,既然展示区域太小、展示图标太小,那就统统都放大。于是就有了现在的开始屏幕。
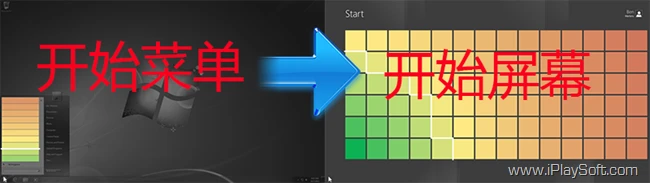
对于用户来说,便用的原则使将最常用的应用程序放置到最便于访问的位置,因此目标越近、越大就容易寻找、点击。从上图可以看到在开始屏幕中,左下角的 17 个图块最容易使用鼠标到达,比“开始”菜单上的任何项目都更容易到达。
Win 8 中开始屏幕不仅仅是开始菜单的替代品,它占据了整个屏幕,取代了以前的桌面和开始菜单,成为一个强大的应用程序启动和切换工具,一个提供通知、可自定义、功能强大并且充满呼吸感的动态界面。
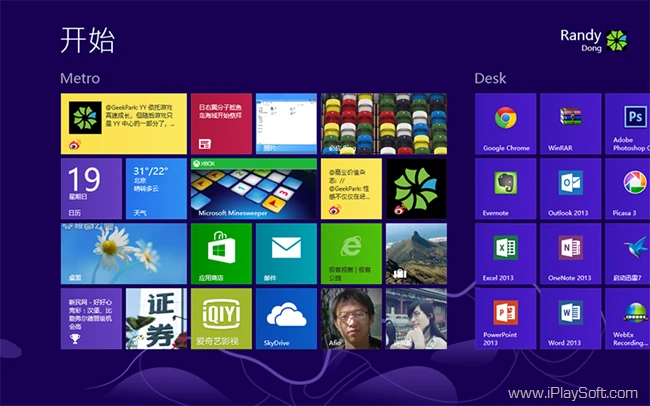
在开始屏幕中一个个图块不再是简单的静态图标,而是实时动态更新的磁贴,开始屏幕使用单个进程从 Windows 通知服务获取通知,并保持图块的最新状态。因此很多时候不用点击打开应用,就可以直接从实时图块上获取如天气情况、股票报价、头条新闻、好友微博、更新等信息。相信 Windows Phone 用户对此应该会很熟悉。
磁贴演示视频:
注:磁贴是什么?磁贴是 Windows 8 UI“开始”屏幕上的表示形式,磁贴具有两种尺寸:正方形磁贴和宽磁贴。它可以是文字、图像或者图文组合。磁贴除了静态展示外还可以是动态的,它可以通过通知来更新显示。此外磁贴还可以显示状态锁屏提醒,这这时候它是一个数字或字形。
 (当然,如果嫌晃眼不喜欢动态磁贴更新的话可以关闭它,也可以直接让它消失)
(当然,如果嫌晃眼不喜欢动态磁贴更新的话可以关闭它,也可以直接让它消失)
开始屏幕的优点:
就像上面所介绍的那样,开始屏幕的优点不言而喻,它有着更大面积、更多展示,更加容易快速定位、选择并适合触控,另外就是上面的动态磁贴,可以 Pin Anything(新浪微博关注的人、人人网好友、网页……)。此外整个开始屏幕支持自定义,用户可以任意“摆布”它。(见下图)
 可以自定义调整磁贴大小、任意拖动调整位置、分组并命名、调整分组位置
可以自定义调整磁贴大小、任意拖动调整位置、分组并命名、调整分组位置
开始屏幕的缺点:
虽然显示区域更大,显示区域更多,但用户大部分时间都是在传统桌面下,要快速寻找某个应用或设置的话需要先按下 Windows 键跳回开始屏幕,如果没有在常使用区域的话,之后还需要滚动鼠标或去拖动那极不人性的横向滚动条,还是稍显繁琐。相信很多人在 Win 8 中还是依旧将固定任务栏作为首选,也或许 360软件小助手、Start 8 等找回“开始菜单”的小工具会有市场。(所以这个时候要多用搜索,Win 8 的搜索功能比之前要好很多,详细见 Win 8 搜索介绍)

另外就是关于 Win 8 设置开始屏幕为起始页面的问题,用户在启动计算机后,需要额外执行一次单击操作才能显示任务栏或桌面。在这方面微软应该考虑给用户一个偏好选择设置,允许对 Windows 8 UI 兴趣不大的用户可以将传统桌面设为起始页。但微软不肯,甚至还要禁止一些自动跳转到传统桌面的组策略,阻止用户绕开 Windows 8 UI 界面。这个真是……无力吐槽,只能表示强烈谴责和抗议,未来将会保持高度、密切关注 Windows 开始界面的发展,保留对微软做出进一步行动的权利。
从“开始菜单”到“开始屏幕”或许是外界对 Windows 8 最大的争议了,如果站在各自立场上无论是用户还是微软都各有争论,因此对于 Windows 8 任务栏最左面也是原来开始按钮的位置就出现了“争夺战”。
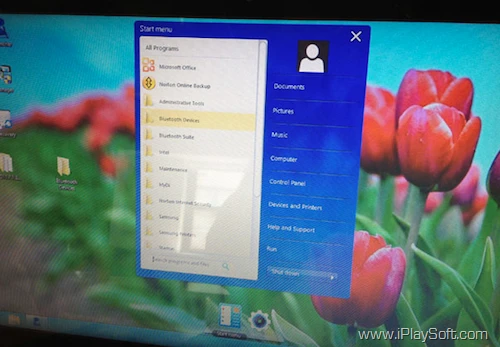
例如 OEM 厂商如三星已经开始变相为旗下电脑预装的 Windows 8 添加开始菜单,其在最新发布的 Series 7 一体机产品中预装了一个叫做“S Launcher”的桌面小部件,这个小部件提供了和开始菜单几乎一模一样的布局、功能和外观。此外国内的 360 和腾讯也分别有 360 软件小助手和小Q书桌来实现类似的功能。(更多请详见 Windows 8 “开始菜单/按钮”中的商机)
Charm 菜单/超级按钮:
在 Windows 8 中将鼠标移至屏幕最右上(下)角或最右下角会显示出一个黑色的菜单,这个菜单就是 Charm 菜单,中文名称为“超级按钮”。(触摸屏用户请从屏幕最右方向左滑过显示屏,快捷键为 Windows 键 + C)

Charm 菜单功能
微软在为 Charm 菜单注册商标的时候解释该词为"软件和操作系统之间的图形用户界面",其实就像它的定义一样,这个“超级按钮”是 Win 8 中连接传统 PC 桌面和新的 Windows 8 UI 平板界面的桥梁。“超级按钮”上有 5 个菜单“搜索、共享、开始、设备、设置”,每一个都承担着不可或缺的功能。
- 搜索:允许用户搜索这个操作系统或者所有的应用程序。如果你位于某应用程序中,点击“搜索”默认搜索当前应用,更多请详见后面的“搜索”介绍。(Windows 徽标键 +Q)
- 共享:允许用户与其他人或应用共享应用中的内容,并接收共享的内容。(Windows 徽标键 +H)
- 开始:点击返回到开始屏幕,等同于 Windows 键。(Windows 徽标键 +C)
- 设备:允许用户欣赏从应用中流式传输到家庭网络中的其他设备的音频、视频或图像。(Windows 徽标键 +K)
- 设置:显示当前所在界面的应用设置以及系统的网路连接、音量、电源选项和键盘语言设置。(Windows 徽标键 +I)
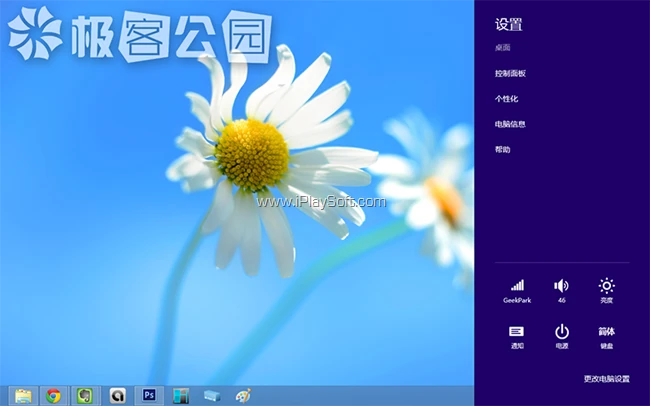
在桌面点击设置显示的是关于系统和桌面的设置及属性(控制面板、个性化、电脑信息)等,而在其他应用界面下唤出“超级按钮”然后点击“设置”的话出现的是关于当前应用的设置选项。如下图分别是人人网、新浪微博和 Windows 应用商店的设置页面,这回看出它们之间的不同来了吧。
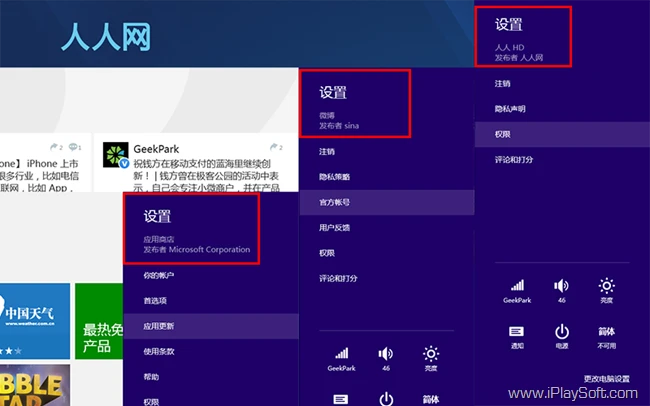
Windows 8 传统桌面:
如在上面提到的之前 Aero UI 介绍的那样,在新的窗口和任务栏采用了“清晰而明快”的原则,去除了玻璃和反射效果,并将窗口和任务栏的边缘做成了方形,还删除了镶边中所有按钮上的发光和渐变效果。通过去除这些不必要的阴影和透明,新的传统桌面上的窗口外观更明快、简洁,整体风格显得更加现代和中性,更加趋向 Windows 8 UI 化。
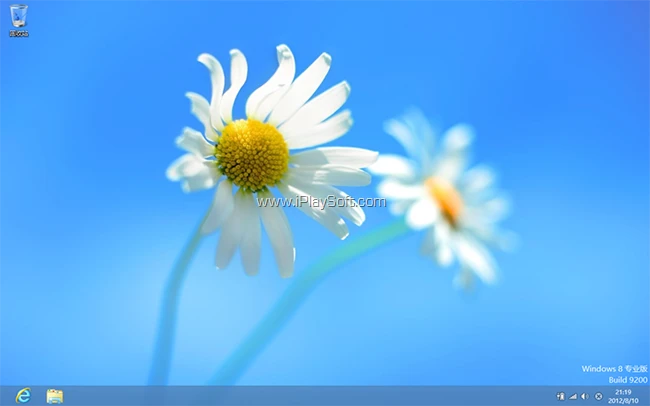
很干净的桌面,默认只有“垃圾桶”,要想显示你熟悉的“计算机”等图标需要右键“个性化”,点击左侧“更改桌面图标”后会弹出一个对话框,将你要想的选中并确定就可以。
 (在此对话框内还可以自定义这些图标样式)
(在此对话框内还可以自定义这些图标样式)
![[Windows 8 完全指南第三篇] Win8 初始界面和功能](https://img.iplaysoft.com/wp-content/uploads/2012/win8-wqsc/windows8guide.png!0x0.webp)