系统升级最大的看点就是新系统都有哪些功能更新,Windows 8 也不例外,让我们看看微软有没有给用户惊喜。在 Windows 8 中微软加入了很多新的功能,诸如新的启动方式、新的 Hyper-V 虚拟化技术、新的登陆方式、新的 ReFS 文件系统……
1. 新启动方式:混合启动(Hybrid Boot)
用过 Windows 8 的用户对它的开机速度应该还都算满意,明显感觉比 XP、Win 7 快上不少,如果再换上 SSD 固态硬盘的话几乎是 7-8 秒钟的瞬启。但不知道有多少人知道 Win 8 开机快背后的原因。而前一阵子来自 TechSpot 的测试显示,在 PC 上 Win 8 的启动时间比 Win 7 快了整整三分之一,而关机时间也近三分之一的时间。
其实微软是偷了个巧,按照以往如 Win 7 关机的时候需要将用户会话和系统内核会话同时关闭掉,但在Windows 8 中微软新增加了一个“混合启动”(Hybrid Boot)新功能,其原理是关机的时候只关闭用户会话,而系统内核会话则转入休眠状态(保存到一个文件中,下次开机时直接从这个文件中写回内存),从而提高系统启动速度。而微软在 Win8 中就是把这个“混合启动”功能默认替代关机功能,并将其定义为帮助电脑在关机后更快速启动的设置(快速启动)。
因此,当你关机的时候,它实际上是在利用高级休眠功能,这样,再次开机的话实际是从高阶休眠状态中唤醒,速度肯定要快很多。
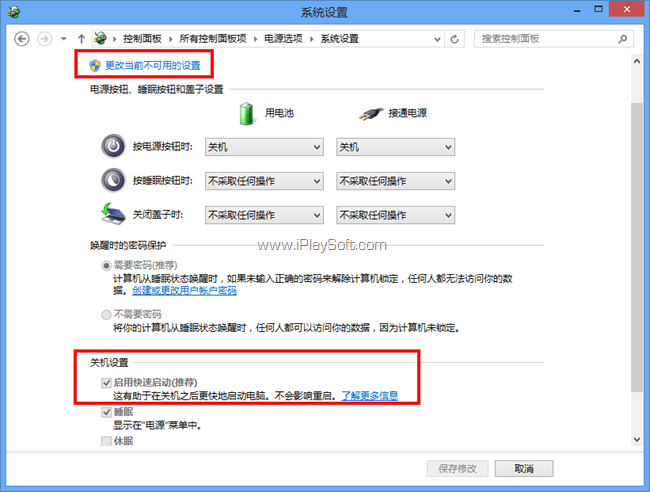
依次打开“控制面板-系统和安全-电源选项-选择电源按钮的功能”就能看到如上图所示的设置界面了,可见默认情况下,在 Windows 中快速启动是处于启用状态的。(需要注意的是这个快速启动设置不适用于“重新启动”)
2. Hyper-V 虚拟化技术
Hyper-V 是微软的一款虚拟化产品,它允许用户在同一台机器上运行多个操作系统(包括 32 位和 64 位),即意味着用户无须安装第三方虚拟机软件就可以直接在 Windows 8 上创建虚拟机运行环境。这个和 VMware、VirtualBox、Parallels 这些产品很相似。
说到这很多人可能会想到上一版本 Win7 中的 XP Mode ,XP Mode 是微软为企业用户解决 Windows7 兼容性问题而提出的一个方案,类似的,Hyper-V 这个功能对普通用户来说,作用其实也并不太大。
Hyper-V 内置于 Windows 8 中,用户只需在功能管理中将其选中并开启即可。然后在点击 Hyper-V 管理器进入管理界面,后面操作类似 VMware 和 VirtualBox 。
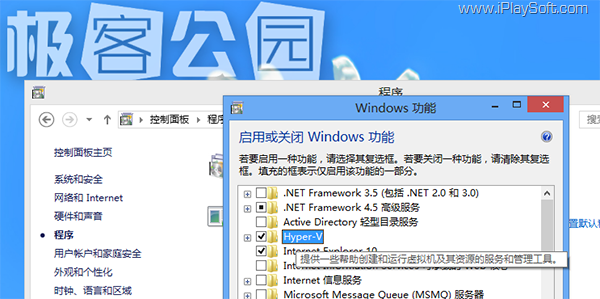 (控制面板→程序→启用或关闭Windows功能→勾选Hyper-V→重启电脑)
(控制面板→程序→启用或关闭Windows功能→勾选Hyper-V→重启电脑)
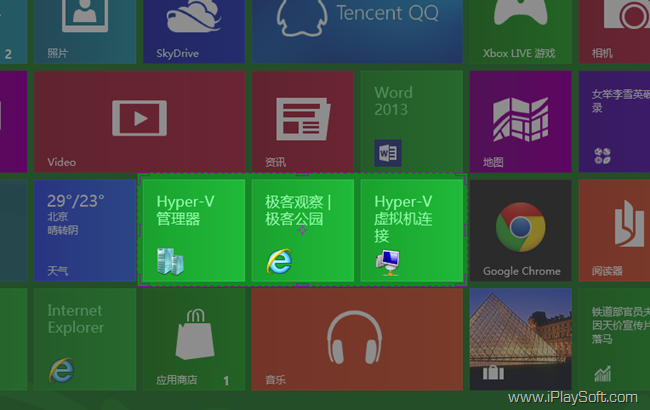
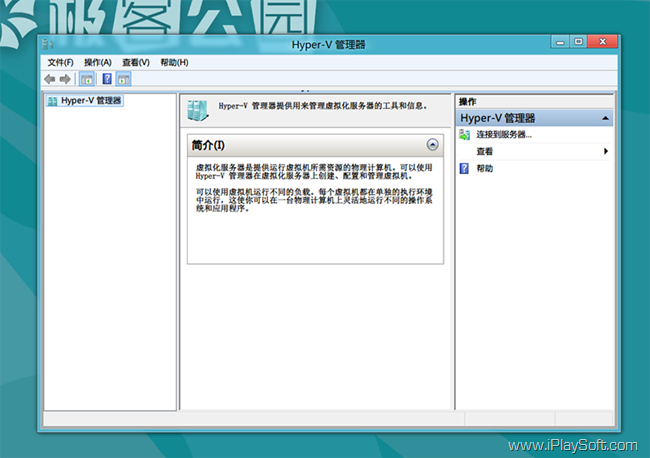
虽然微软称 Windows 8 系统一大特性是集成 Hyper-V 虚拟机功能,但其实 Hyper-V 虚拟化技术最初是为服务器系统(如 Windows Server 2012)准备的,是为进军企业级虚拟化市场,对抗 VMware 和 Oracle 等老牌行业领导者推出的功能。但由于在大范围和大规模部署及稳定性和性能上还有待提高所以决定顺便将其引入到非服务器版本中,来照顾部分使用 Windows 的专业人员,另一方面或许不排除想在这个市场上给对手放点火从后面烧一烧。
注:部署 Hyper-V 需要具有二级地址转换 (SLAT) 功能的 64 位系统,以及额外的 2 GB RAM。即只有 64 位版本的 Windows 8 以及至少 4GB 内存的电脑才可以使用。通过系统自带工具就可以查看电脑你的电脑是否支持该特性,依次打开“控制面板→管理工具→系统信息”,在该窗口默认的系统摘要页面所显示的最下方如果四个都为“是”则表明该电脑支持 Hyper-V 功能。
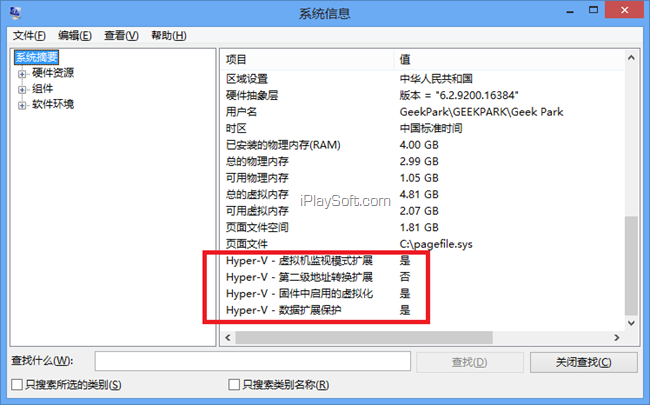 (上图显示该电脑不支持第二级地址转换扩展,即不支持 Hyper-V 功能)
(上图显示该电脑不支持第二级地址转换扩展,即不支持 Hyper-V 功能)
3. 新登陆方式(图片密码、Pin码)
在 Windows 8 增加一种新的非常有创意的登陆方式:“图片密码”登陆,其中图片密码的核心是由图片和用户绘制的手势组成。图片部分,用户可以自由选择图片作为图片密码登录界面的背景;手势部分:包含点、线和圈三个手势,Windows 8 会记住手势的起点和终点,画圈的手势区别顺时针和逆时针。
“图片密码”登陆的方式是用户先自定义选择一张照片,然后用手指在照片上画一个手势,系统记录下用户的手势密码。登陆时,用户需要按顺序作出正确的手势即可。
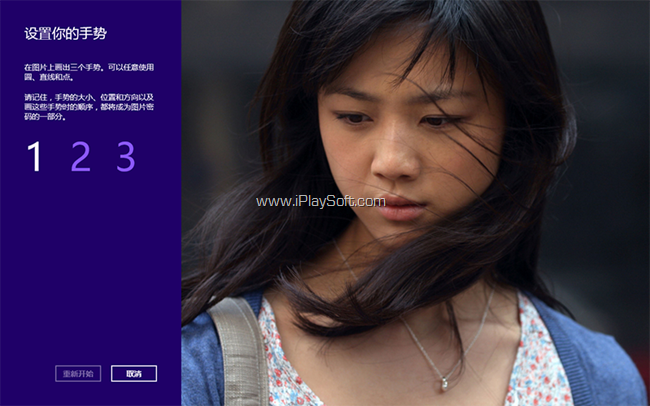 (设置图片密码:在选择的照片上画三个手势,然后再重复确认一次即可)
(设置图片密码:在选择的照片上画三个手势,然后再重复确认一次即可)
当然,这个登陆方式是为平板定制的(PC 用户也可以,但用鼠标画手势是在不便),因为对于触摸屏来说传统的密码输入远没有手势操作快速和方便,而提供一个快速、流畅的使用体验对于一个平板用户是极为重要的。
当然这个图片密码只是将其作为文本密码的一种辅助登录机制,并不会替代文本密码。其实相信安卓用户看到这个“图片密码”应该会想到Android上的屏幕锁“图案解锁”吧,在表面上看其实只是将那 9 个图点组成的图案换成了可以自定义的照片而已。
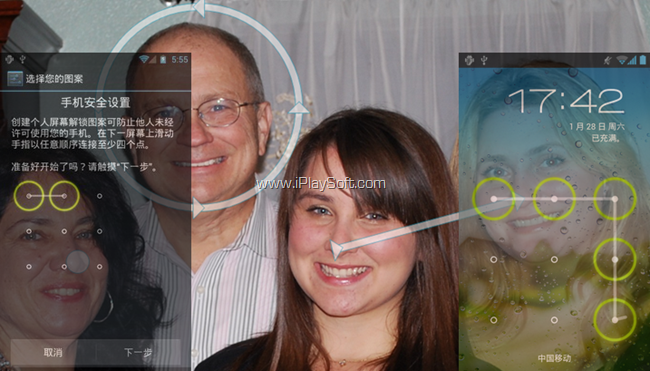
有人质疑可以通过分析屏幕上遗留的痕迹来破解用户的操作密码,其实并非如此,毕竟滑动手指进行屏幕登陆的动作只是占所有手势操作很少的一部分而已,而且手势还具有顺序、方向特性,要想在5次登陆尝试中猜出三个动作还是非常困难的。因此可以说图片密码还是初步满足了快速、流畅并兼顾了安全性考虑的需求,当然更为重要的是这种独家的图片密码还可以避免类似“滑动解锁”专利问题。
至于其他对于此项登陆安全性的质疑,如易被摄像头、其他人偷窥并记忆及用户心理上易对突出部位进行设置从而容易被遍历破解,只需明白这个图片密码登陆并非是一项提升电脑登录安全性的新功能,只是对平板登陆的一种新的尝试而已。(三次错误的手势输入会导致系统被锁定,并要求用户输入传统密码)
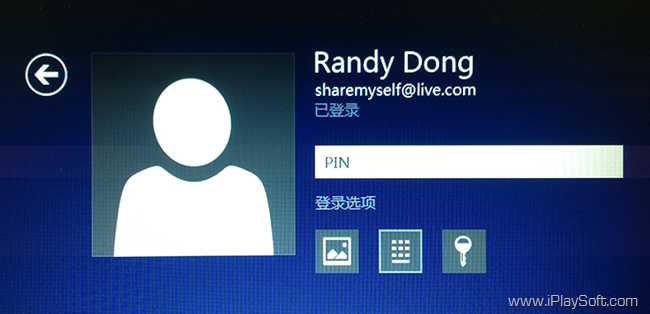 (Win8 的三种登录方式:图片密码、Pin 码、在线账户)
(Win8 的三种登录方式:图片密码、Pin 码、在线账户)
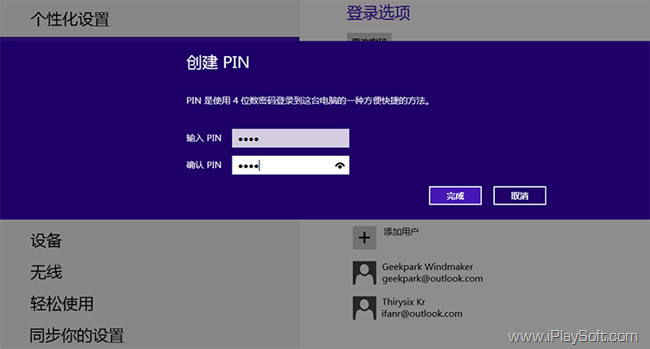 (在设置中创建 Pin 密码)
(在设置中创建 Pin 密码)
4. Windows to Go
Windows 8 中有一个在你看起来可能会不敢相信的功能:Windows To Go(视频教程 | 图文教程),它可以将 Windows 8 个人电脑的执行环境,包括操作系统、应用程序、档案数据与装置设定等,全部放到 USB 储存设备中(要求至少 32GB,USB 2.0/3.0 均可),然后你就可以随时随地通过其他任意 PC 启动, 即等于将你的个人系统随身、随时携带。
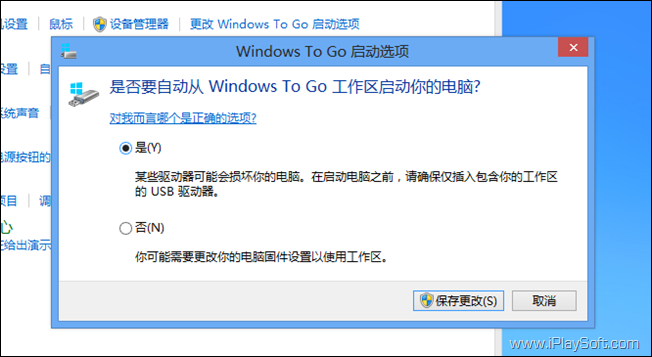
Windows 8 从底层首次支持直接从USB启动,在之前完整版的 Windows 系统是不能从 USB 设备启动的(能启动的只有 Windows PE、嵌入式 Windows 等特殊版本), 可以将自己的系统随身携带对于移动办公用户来说是非常给力的,毕竟虽然现在 U 盘的普及和云存储服务的流行解决了文件的协同问题,但整个系统使用偏好还是没有办法“随身携带”的,而 Windows To Go 则解决了这个难题。
在安全性上 Windows To Go 支持 BitLocker 加密 U盘数据,启动时输密码才可使用 Windows 8 。另外默认 U 盘系统和硬盘上的系统是不能查看对方文件的,保证了相互的文件安全。当然在保证便携的同时 Windows to Go 必然会有缺点,如缺少包括休眠在内的功能,此外比起正常系统来说,启动引导也比较慢。
5. ReFS 文件系统
在 Windows 8 Server 服务器版中要格式化一个硬盘的时候你就会发现除了你熟悉的 FAT 格式和 NTFS 格式外多出了一个 ReFS 文件系统,那么这个 ReFS 又是什么呢?
ReFS 是 Resilient File System(弹性文件系统)的缩称,是基于 NTFS 构建而成的,因此 ReSF 除了增加了新一代的存储技术和应用架构调整外还对当下最主流、最广泛的 NTFS 文件系统有着很大的兼容性。
对于文件系统来,不得不提就是之前的 FAT(FAT16、FAT32)和 NTFS,前两个是曾经的 Windows 系统使用最广泛的文件系统,后者是当下使用最普及的文件系统。
背景知识:
FAT16 是 DOS、Windows 95 时代使用的文件系统,对用户来说其最大的缺陷是最多仅支持管理 2GB 的分区(即意味着每个分区最大只能为 2GB),因此随着大容量硬盘的出现被淘汰。
FAT32 是从 Windows 98 开始流行,对用户来说也有一个很大的缺陷:分区内最大只支持 4G 以下的单个文件,这对日渐增多的大容量的游戏和高清电影来说是不可原谅的,因此在 NT 内核时代(Windows 2000/XP)开始后被更先进的 NTFS 文件系统所取代。
NTFS 是当下最普及最流行的文件系统,支持目前正在使用的所有 Windows 系统(NT/2000/2003/XP/Vista/7),对用户来说最大的优点就是解决了之前 FAT 文件系统中单文件 4GB 的支持瓶颈限制,此外 NTFS 还提高了磁盘利用率,并新增了支持文件加密、文件级压缩等新功能。
但随着现在硬件存储设备的飞速发展,针对传统机械硬件存储设备设计的 NTFS 文件系统的缺陷面对日渐增多的固态硬盘也逐渐显露,另外对更大规模容量的文件管理效率也不够令人满意,因此微软设计出并准备推出下一代文件系统 ReFS 。
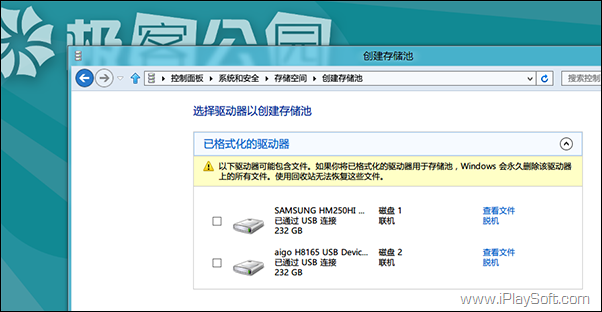
就像最上面所说的那样,由于目前 NTFS 的普及度太高,所以在设计上 ReFS 是向下兼容 NTFS 文件系统的。ReFS 新增了支持元数据,即允许通过更少、更大的 I/O 将存储介质混合写入,这对旋转介质(固态硬盘)及闪存类介质更加友好,此外还支持超大规模的卷、文件和目录(系统中存储池最大规模 4PB、系统中存储池最大数量不限、存储池中空间最大数量不限),并允许跨设备的储存池共享机制。最后就是其名字所说的那样对于数据损坏具有”弹性限度”、能够使 Windows 8 检测各种磁盘损坏,提高文件系统的可靠性和安全性。
但目前在 Windows 8 上,微软还没有提供任何从 NTFS 切换到 ReFS 的方法,除非使用格式化加复制文件的方式。在 Windows 8 中,ReFS 还不支持作为可引导分区,也不支持用在可移动储存上(技术上尚未实现)。
ReFS 的设计目标是用来接替自 Windows 2000 和 XP 以来就广泛使用的 NTFS 文件系统。非服务器版本的 Windows 8 将不会支持 ReFS。
6. 虚拟光驱/硬盘技术
虚拟光驱技术
光驱(光盘驱动器)是电脑用来读写光碟内容的机器,曾经是电脑中最常见的配件,但近些年随着用户使用光驱的机会越来越少,光驱也渐渐退出用户的眼线,很多笔记本像 MacBook 的 Air 系列、Pro Retina 系列都已经取消了光驱。
随着光驱的日渐减少,用户对于直接读取 ISO 格式文件(文件形式存储的光盘映像)的需求也日渐增多,因此微软在 Windows 8 中从系统原生上添加了对 ISO 文件的支持(在之前只能通过第三方光驱软件如 Daemon Tools 或用压缩软件 WinRAR 解压才能加载运行),就像当年 Win7 集成了原生刻录光驱软件一样。
在 Win8 中,只需双击 ISO 文件或右键选择“加载”即可,系统会自动创建一个虚拟的 CDROM 或 DVD 驱动器让你访问 ISO 光盘镜像中的文件。
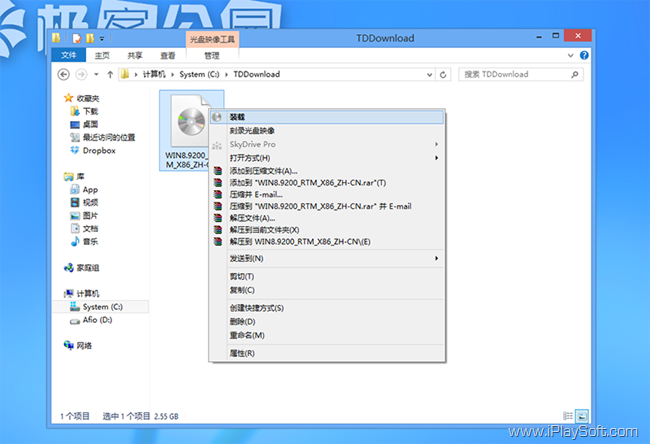 (在资源管理器中双击 ISO 光盘镜像或右键选择加载选项)
(在资源管理器中双击 ISO 光盘镜像或右键选择加载选项)
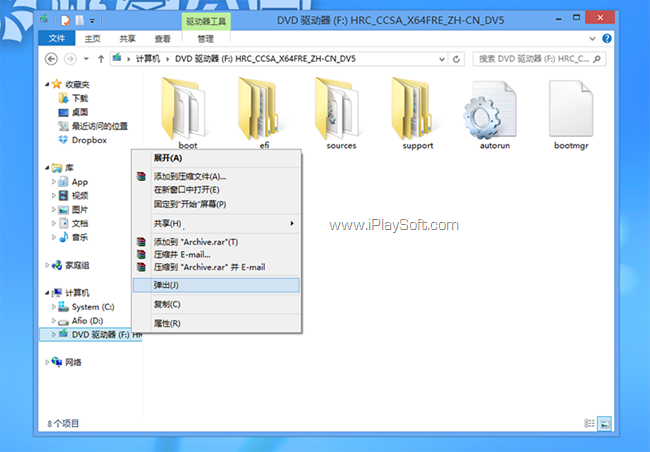 (使用完 ISO 后,可以像真实光驱一样将其“弹出”)
(使用完 ISO 后,可以像真实光驱一样将其“弹出”)
虚拟硬盘技术
和虚拟光驱类似,Windows 8 也添加对 VHD 文件的支持,即也可以通过相同的方式加载。与虚拟光驱技术的区别仅仅在于虚拟硬盘技术加载出来的 VHD 显示为硬盘驱动器,而加载 ISO 显示出的是光盘驱动器。不过在这里选择“弹出”后系统将卸载VHD镜像并保存对 VHD 文件内容的所有更改。
7. “刷新”和“重置”(恢复出厂设置)
Windows 8 设置中中引入两个重大功能:“刷新”和“重置”,“刷新”相当于恢复电脑,它的过程是保留电脑中的所有个人数据、Metro 风格应用程序和重要设置,并重新安装 Windows。而“重置”相当于初始化你的电脑,它的过程是从电脑中移除所有个人数据、应用程序和设置,并重新安装 Windows。
经测试,”刷新“大概只需要 8 分 22 秒即可,而快速“重置”更短,只有大概 6 分钟。这两个功能可以帮助用户简化重装系统的过程。
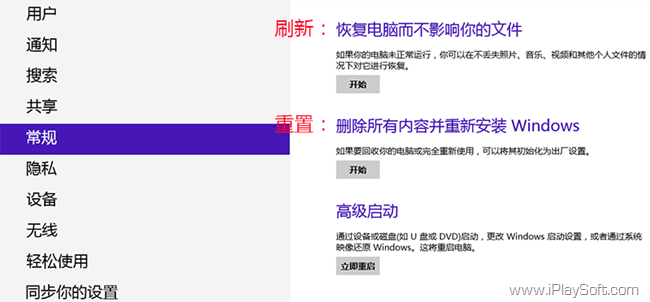
8. 文件历史记录 (File History)
在 Windows 8 中微软将 Win7 中的备份和还原功能重新升级为“文件历史记录”(File History)自动备份系统,它类似于苹果的“时光机”,用外部的储存设备(物理磁盘或网络共享)来存储用户对任何个人文件所做更改的完整历史记录。
文件历史记录的工作方式是定期扫描(默认每小时一次)选择备份的文件系统,如果找到已更改的文件,它会自动将它们复制到文件历史记录驱动器,另外将其副本存储在你选择的外部存储设备上。这样,任何修改过的数据文件都会被保存,文件历史记录就会建立对任何个人文件所做更改的完整历史记录。
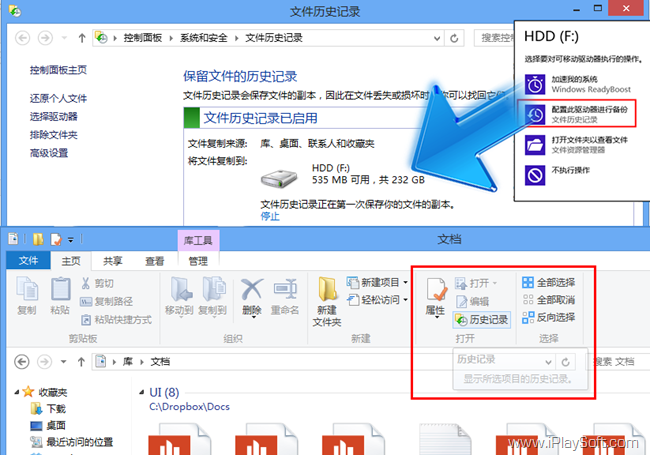 (插入外部存储设备后有自动提示,选择”配置此驱动器进行备份“即可)
(插入外部存储设备后有自动提示,选择”配置此驱动器进行备份“即可)
(或依次打开”控制面板-系统和安全-文件历史记录“)
当用户浏览点击文件资源管理器功能区中的“历史记录”按钮,就可以查看所选库、文件夹或单个文件的所有版本,并根据需要打开或恢复。
注:文件历史记录默认只是保护用户个人文件(库、联系人和收藏夹中以及桌面上的文件,如“我的文档”、“我的图片”等),不包含应用程序、设置和用户文件。如果想要备份其他文件夹,则需要将它们添加到某个现有库中,或者创建一个新库。如果想将整个系统都备份的话,请用 Windows To Go 功能。
![[Windows 8 完全指南第十九篇] 解读 Windows 8 新功能](https://img.iplaysoft.com/wp-content/uploads/2012/win8-wqsc/windows8guide.png)









