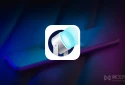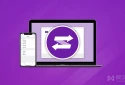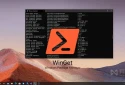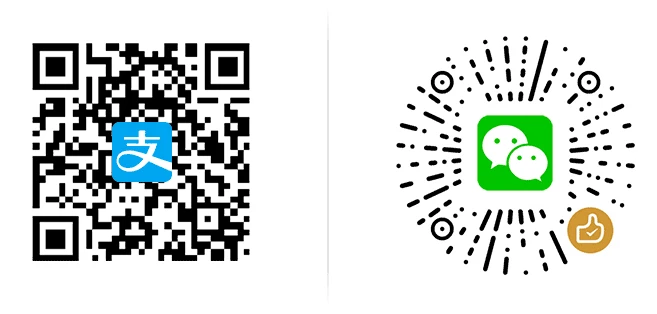PhotoShop制作超精美Vista水晶样式的MSN头像PS图文教程
话说一直以来,有不少朋友曾叫过我写一些 PhotoShop 的教程让大家学习一下。特别是在发了一个“Photo Shop 大师之路视频教程”之后更多朋友想我发一些原创的教程了。
我思考了一下,然后,继续用力地再想一下,得出了一个结论了。确实,我还没那个能力来写教程。没办法,只能辜负大家的期望了。
不过呢,在我思考着我能怎样写教程的同时,我参考了一下别人写的PS教程,发现了一篇很不错的教程。
话说 X-Force 非常喜欢这种 feeling 的图图,太Vista,太晶莹剔透了。。看上去非常飘飘。所以 X-Force 也跟着学了一会,不敢独享,拿出来与大家分享一下。
希望本文能让你的PS功力有提高吧~呵呵~
该文章的原创作者是justin_h,此篇教程只是 X-Force 转载,版权归作者所有。
先看看效果图:
一、新建130x130文档,72px
二、新建画一个圆制作头部,填充颜色#78B00A;如下图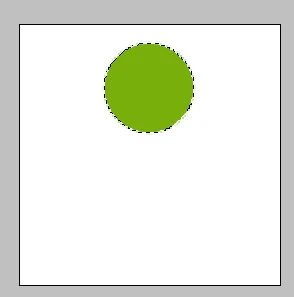
三、复制第一部的层,ctrl+t 自由变换,高度和宽度设为95%;设置渐变颜色,如下图:
再设置图层样式;如下图: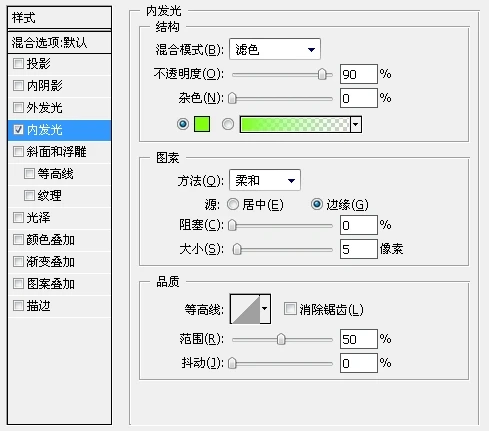
拉个径向渐变,如下图: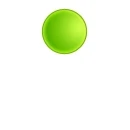
四、新建一层,用钢笔勾画出如下图: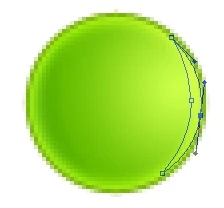
设置渐变颜色,
渐变填充,如下图;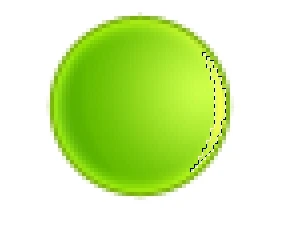
五、新建一层,继续用钢笔勾画轮廓,做出高光;如下图: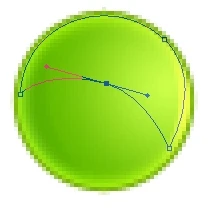
设置渐变颜色,如下图:
然后填充,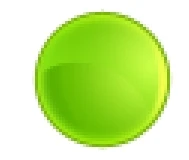
六、新建一层,用钢笔勾画,如下图: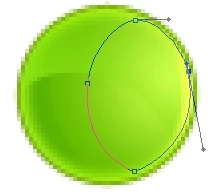
设置渐变颜色;
拉个如下图的渐变;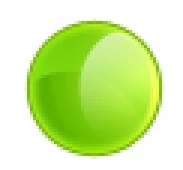
七、新建一层,做反射光,www.x-force.cn做出如下图效果;

八、制作体部,回到最底部新建一层,钢笔勾画轮廓;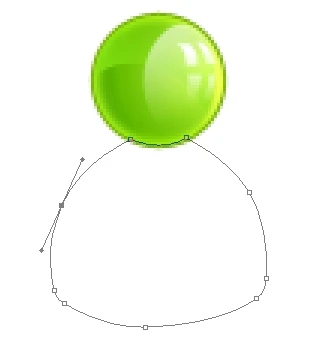
填充颜色;(不要取消选区)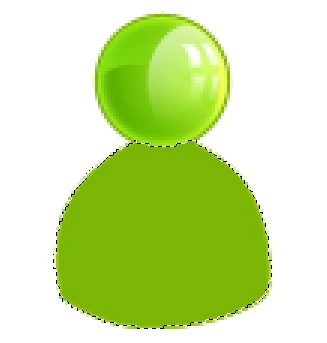
九、新建一层,选择-》收缩1px;然后填充如下图颜色;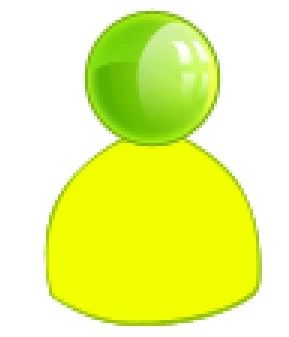
十、新建一层,按ctrl+g 与下层组合,用钢笔画出如下图,ctrl+enter转为选区;然后羽化5px;再填充颜色,不要取消选区,
如下图: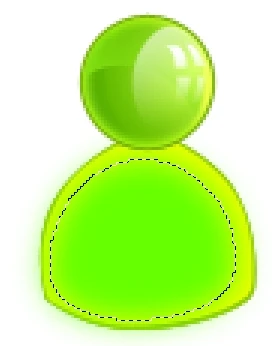
十一、新建一层,ctrl+g 与下层组合,选择-》收缩2px;设置渐变颜色;
拉出如下图: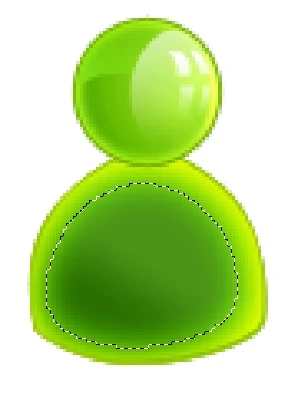
十二、新建一层,用钢笔勾画出如下图效果;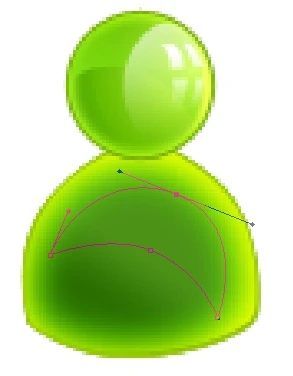
然后转为选区,调整渐变颜色,拉出如下图效果: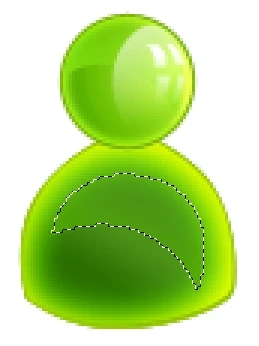
十三、新建一层,继续用钢笔勾画如下图,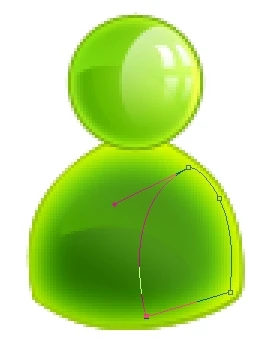
转为选区,拉出如下图效果;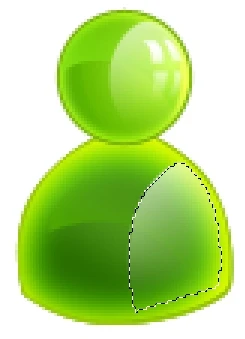
十四、做出如下头部的反射光,稍微调整;如下图: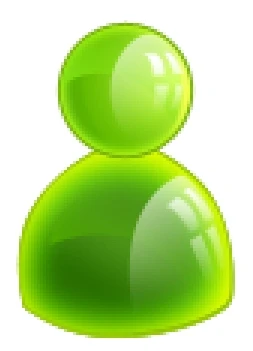
十五、钢笔勾画出手部,如下图: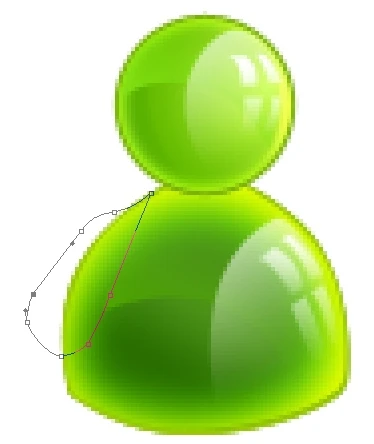
转为选区,填充颜色(不要取消选区),如下图: 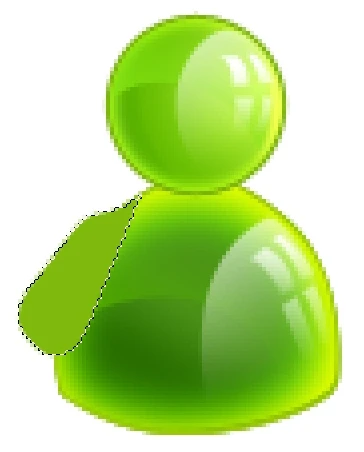
收缩1px,新建一层,再填充黄色,如下图: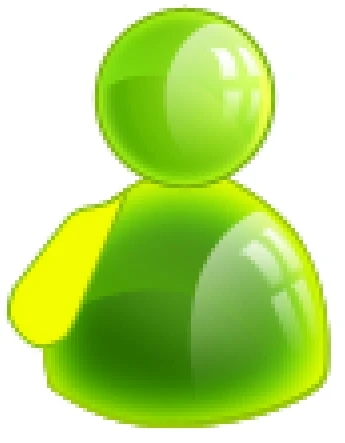
十六、用涂抹、减淡、模糊工具做出如下图;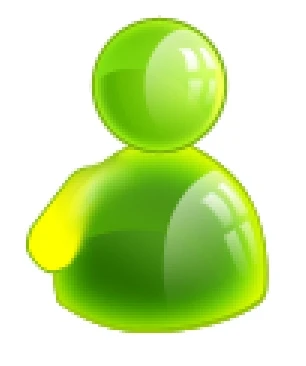
十七、新建一层,钢笔勾画如下图: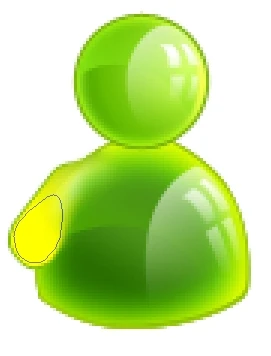
转为选区,做出如下图渐变;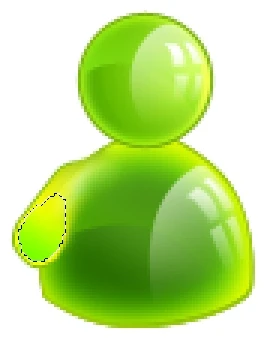
再新建一层,选择-》收缩1px;径向渐变填充如下图颜色;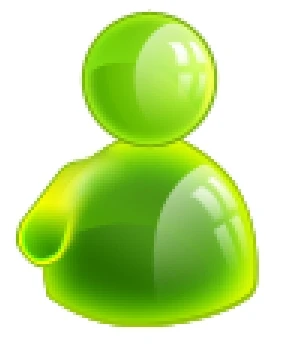
在新建一层,用勾画并转为选区做出如下图的效果:
十八、新建一层到图的最底层,用钢笔勾画如下图;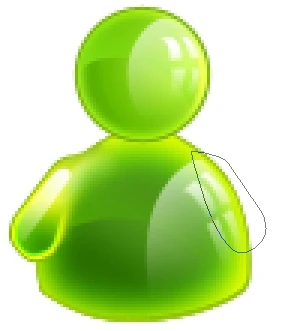
转为选区,填充#78B00A;如下图: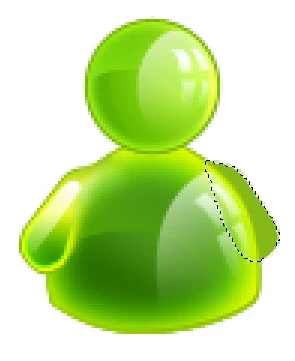
新建一层,选择-》收缩1px;填充#F0FC00;
新建一层,在选择-》收缩1px,设置渐变颜色,如下图:www.x-force.cn
拉个径向渐变,如下图;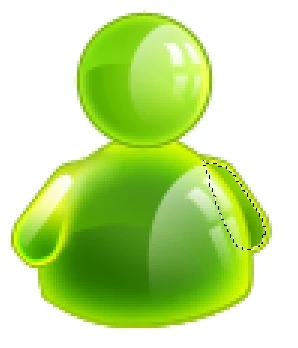
十九、阴影部分:
画个椭圆,羽化5px;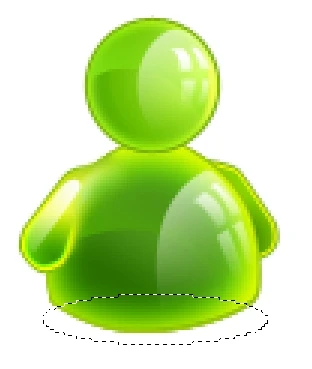
然后设置渐变,如下图:
拉个径向渐变;
好了,完成,最终效果如下:
/ 关注 “异次元软件世界” 微信公众号,获取最新软件推送 /
如本文“对您有用”,欢迎随意打赏异次元,让我们坚持创作!
赞赏一杯咖啡