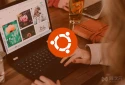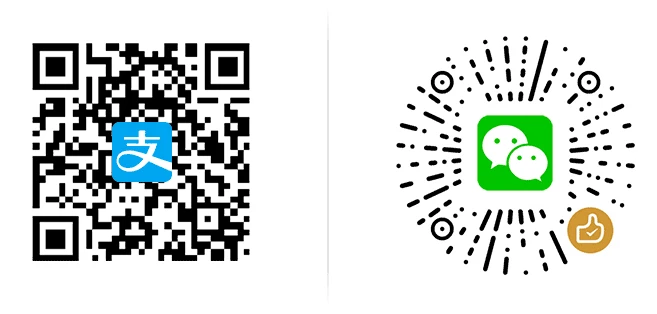3 种免费升级安装 Windows 11 正式版方法教程 / 制作 U 盘启动盘 (微软官方工具)
我们又迎来了 Windows 历史上又一个激动人心的里程碑的日子——那就是微软发布了其最新的 Windows 11 操作系统正式版,所有符合条件的 Windows 10 电脑均可获得免费升级。
而微软官方提供了三种可以免费升级到 Windows 11 的方法,但目前微软仍未开始对 Win10 PC 推送「在线更新升级」,因此想要尝鲜还是得自己动手进行。所以如果你正在使用 Win10 电脑,可以参考一下下面简单的升级教程……
升级安装 Windows 11 的最低硬件要求:
- 处理器:1GHz 或更快的支持 64 位的处理器(双核或多核)或系统单芯片 (SoC)
- 内存:4 GB RAM
- 存储:64 GB或更大的存储设备
- 系统固件:支持 UEFI 安全启动
- TPM:受信任的平台模块 (TPM) 2.0 版本
- 显卡:支持 DirectX 12 或更高版本,支持 WDDM 2.0 驱动程序
- 显示器:对角线长大于9英寸的高清 (720p) 显示屏,每个颜色通道为8位
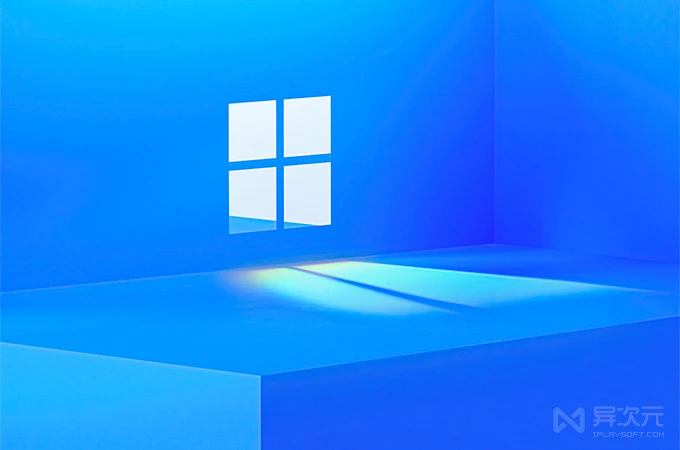
测试你的电脑能否兼容支持 Win11:
你可以使用微软官方提供的「PC Health Check 电脑健康状况检查工具」,来检查你当前的 Windows 10 PC 是否满足硬件的最低要求,可以的话你的电脑就能符合免费升级条件了。

很多旧电脑都会遇到缺少 TPM 2.0 硬件支持的问题,如果是这一点,实际上我们可以通过一些技术手段 (可以参考这篇文章里的方法) 来跳过 TPM 的检测从而成功安装 Win11。
怎样将 Win10 电脑直接升级到 Windows 11 呢?
下面是微软提供的 3 个官方推荐的升级方法,你可以挑选一个适合自己的:
方法 1:使用 Windows 11 安装助手
「Windows 11 安装助手」是微软官方提供的一款升级专用的免费小工具,你可以在 Win10 电脑上下载它,该软件会自动判断当前的电脑是否符合升级条件,然后就会根据当前系统的版本和语言下载对应的 Win11 安装程序,并开始升级过程。

Windows11 Installation Assistant 是对新手们相对较为简单的方式之一,你不必手工下载 ISO 镜像,也不需学习如何制作启动盘,它直接就能带你进入 Windows11 的升级安装程序。
方法 2:创建 Windows 11 安装 U 盘 / 启动盘
如果你想要在新的电脑上,或在旧电脑上重新安装 Windows 11 或执行全新安装,那么可以借助微软官方提供的「Windows 11 媒体创建工具」来制作启动盘。这款软件支持制作可引导的 USB 或 DVD 启动盘,也能下载 ISO 保存到本地。

使用「Windows 11 媒体创建工具」(MediaCreationToolW11.exe) 制作好的启动盘可以多次使用,方便你随时重装系统,无需再次下载镜像。
方法 3:下载 Windows 11 系统镜像 / 磁盘映像 (ISO)
利用 Windows 11 的 ISO 系统镜像,你可以在本机双击文件进行安装升级,也能使用各种 U 盘制作工具、WinPE 等方法来制作启动盘,也能刻录成 DVD 光盘。同时(.ISO 文件)也适用于需要在虚拟机上安装运行 Win11 的朋友。

你可以前往这里下载到官方最新的 Windows 11 原版光盘镜像 (MSDN 官方原版 / 有网盘分流),也可以到微软官网下载 ISO (推荐使用 IDM 加速下载)。用这种方式下载完成后将是一个包含多版本的 ISO,你将需要一个有效的产品密钥来激活对应的版本。
免费升级 / 自动激活:
事实上,只要你当前的 Windows 10 系统是处于“已激活”状态的情况下,升级到 Windows 11 之后便会自动在线完成激活过程,全程无需任何手动操作,而且完全免费!免费升级的政策跟过去 Win7 升级到 Win10 一致。
因此,如果你想“白嫖”Windows 11 的正版激活授权,那么在目前免费期间安装升级是最佳的选择。同时,现在购买 Windows 11 的正版序列号也很便宜,想入正的朋友可以考虑。
写在后面:
当然了,随着 Windows 11 正式版发布之后,新推出的电脑也会预装 Win11 了。比如新的 Surface 设备将全部预装 Windows 11。
同时还有华硕、联想和惠普的新 PC 和笔记本电脑也都会一并预装。而其他 PC 制造商如宏碁、戴尔和三星也将很快发布新的 Windows 11设备。
/ 关注 “异次元软件世界” 微信公众号,获取最新软件推送 /
如本文“对您有用”,欢迎随意打赏异次元,让我们坚持创作!
赞赏一杯咖啡