微软 PowerToys 小工具合集 - 免费给 Win11/10 加装各种增强功能“外挂”的效率利器
如果你是从 Win95、XP 时代过来的老同学,可能会听过微软 PowerToys 这个官方工具集,它包含了很多实用的系统功能增强小软件,如 TweakUI、虚拟桌面工具等等。
后来由于各种原因,微软在 XP 之后就不再更新 PowerToys 了。然而在二十年后的今天,微软居然毫无征兆“重启”了这个项目,再次为 Win 11 / Win10 推出新的 Power Toys 套件!而且还彻底免费开源!那么这次微软给我们带来什么惊喜的创意实用小工具呢?我们一起来看看吧……
「升级到 0.90.0,新增命令面板 / 无界鼠标等工具」
提高生产力的 Win11/Win10 PowerToys 官方开源免费效率工具集
Power Toys 是微软为 Windows 系统推出的一系列免费实用小工具合集。从收购了 GitHub 提供免费服务、发布了 VS Code、Windows Terminal、Linux 子系统 等举动看出,微软越来越多热爱开源了,这次支持 Win11 / Win10 的 PowerToys 工具集也不例外——开源且免费!
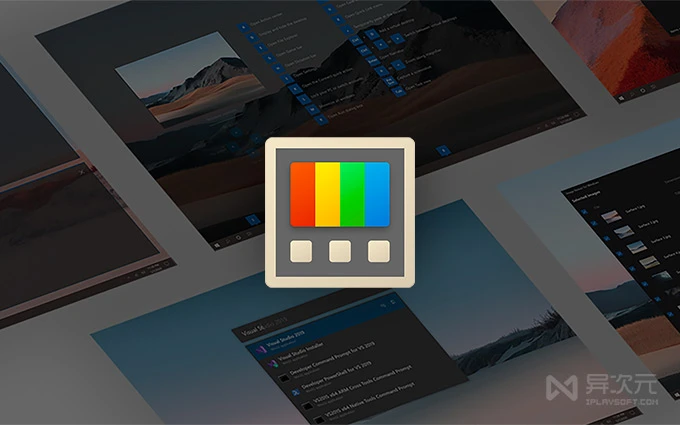
Windows PowerToys 小工具合集就像官方的外挂程序,他们的特点都是免费、简单、实用、开源。而且还会不断更新,推出新的工具。你只需更新 PowerToys,即可在主界面里选择启用 / 设置某款小工具。新版本也更新了简体中文语言界面,非常接地气了。
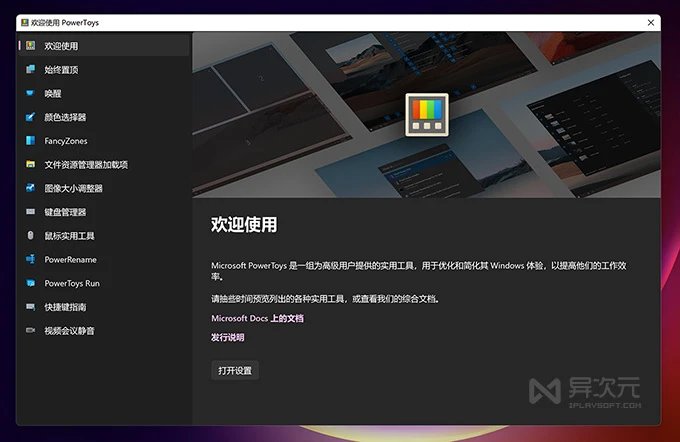
微软陆续会在 PowerToys 上线各种工具如:“批量文件改名工具”、“GIF 动画录制器”、“进程结束工具”、“最大化窗口到新桌面 (类似 macOS)”等工具,日后还有更多,大家可以期待一下。那么下面,我们就来看看 PowerToys 都收录哪些新的好用小工具吧。(软件下载地址位于本文结尾处)
PowerToys Command Palette 命令面板 (文件搜索 / 快速启动器)
PowerToys 命令面板 (全名是 Command Palette) 或叫做 CmdPal 是一个简单易用的“快速启动器”工具,类似于 Mac 系统自带的 Spotlight (聚焦搜索) 以及 Windows 上的 uTools、Listary、Quicker、Rolan、Dawn Launcher、Everything 等软件,是之前的 PowerToys Run 的升级版。
PowerToys CmdPal 命令面板可使用 Win+Alt+空格 (快捷可设置) 随时呼出输入框,输入文件名或应用名称后,即可快速找到启动对应的软件,或者搜索文件/文件夹。输入任何关键字,还能进行网页搜索,是一个非常实用的快捷启动器。

同时,它还能快速切换已打开的软件窗口!当你后台打开了大量不同软件时尤其有用。比如输入“Chrome”,即可立即快速跳转到谷歌浏览器的窗口,而不必来来回回找任务栏或点鼠标切换了。并且,PowerToys Command Palette 还支持插件扩展,目前自带功能也已经包含了诸如:进行数字计算,输入 > 来执行命令、调用控制面板等等。
功能命令面板功能包括:
- 搜索应用程序、搜索文件夹或文件
- 使用
>运行命令(例如,> cmd会启动命令提示符,或者> Shell:startup会打开 Windows 开机启动目录) - 在打开的窗口之间切换(以前称为 Window Walker)
- 使用计算器进行简单计算
- 为经常访问的网页添加书签
- 执行系统命令
- 打开网页或开始网页搜索
- 丰富的扩展功能,轻松添加额外的命令和特性
如果你只需一款简单启动器,那么 PowerToys 的这个 CmdPal 命令面板就足够。当然,相比之下 uTools、Listary、Quicker、Rolan、Fences 等软件拥有更强大的功能,大家也可以了解一下。
Mouse Without Borders (无界鼠标)
Mouse Without Borders (无界鼠标) 是一款类似 Synergy、Multiplicity 一样的 KVM 程序,可以让你使用同一套键鼠来控制多台电脑的工具,让鼠标指针能在不同电脑之间“来回穿梭”,甚至还能实现在 A 电脑复制拷贝,在 B 电脑上粘贴,以及文件拖放等操作。
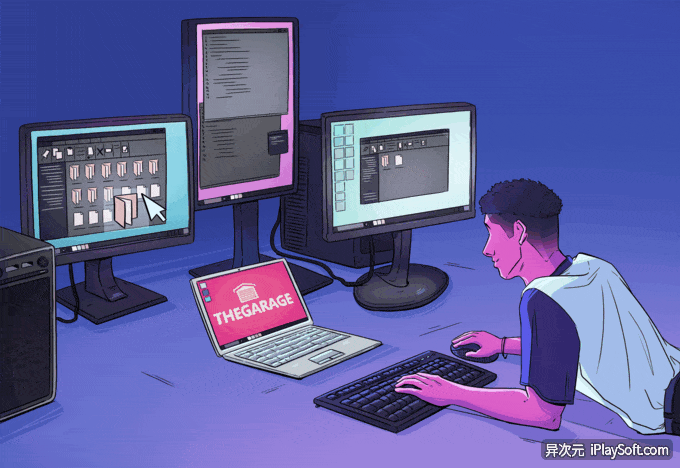
如果你有多台电脑,比如笔记本和台式机,那么使用 Mouse Without Borders 就能很好地共用一套键盘鼠标来提高工作效率了。在不同电脑上的 PowerToys 里都启用无界鼠标,点“Connect”连接起来即可,你还可以设置机器的名称、调整设备的位置排序等等。
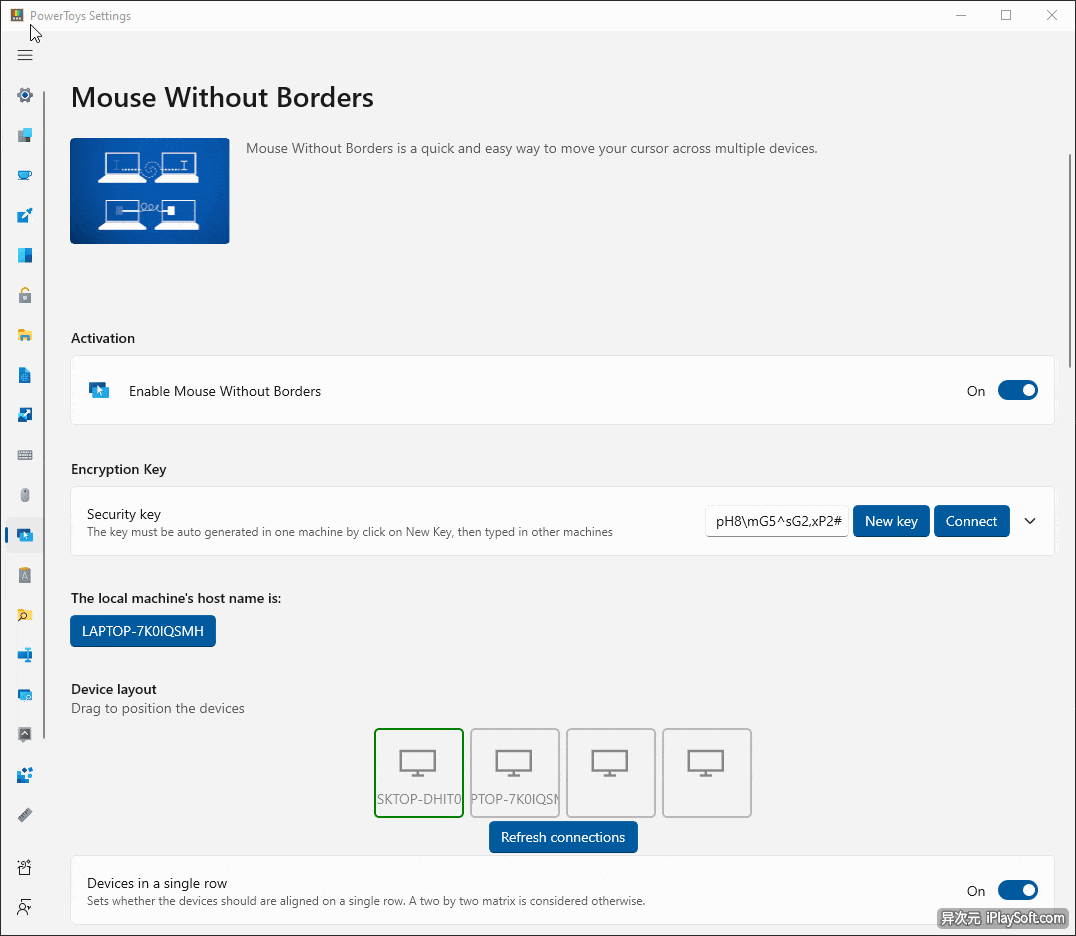
不过可惜的是,无界鼠标仅支持 Windows 系统。如果你需要在 Mac 电脑、Linux 和 Windows 等不同系统之间切换,那么 Synergy 才是更完美的解决方案。
速览 Peek (快速预览文件):
给 Windows 资源管理器增加类似 Mac 的快速文件预览功能。默认按下 Ctrl + 空格 (快捷键可自行修改)即可对选择的文件进行快速预览,支持包括图片 (更新后还新增支持了 WebP 格式)、网页、Markdown 文档、纯文本、代码文件等多种格式。Office 文档似乎目前仍未支持,但微软表示日后会增加支持。
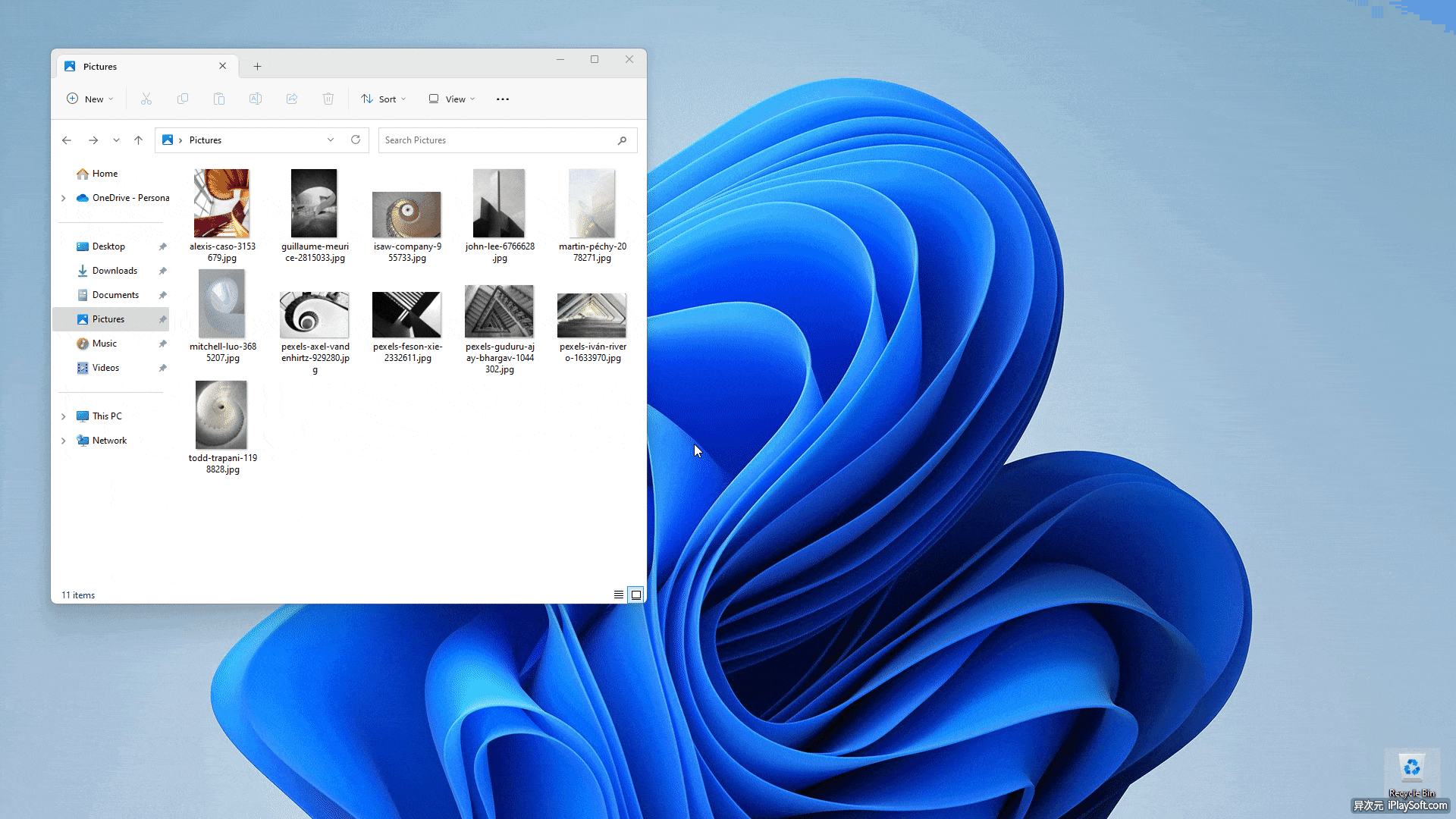
同样的功能,异次元曾推荐过的「Seer - 仿 Mac 空格键快速预览工具」也可以做到,而且使用更方便,只需按下空格键即可快速预览,功能上也更丰富,大家可以自己体验对比一下。
File Locksmith 文件占用解锁器(找出哪些进程在使用文件)
在使用 Windows 的过程中,我们偶尔会遇到“操作无法完成 / 文件被占用”的错误提示,导致无法删除或移动文件。但有时即使手工退出了所有已打开的软件,文件依然被占用,这时很多人就较焦头烂额了。
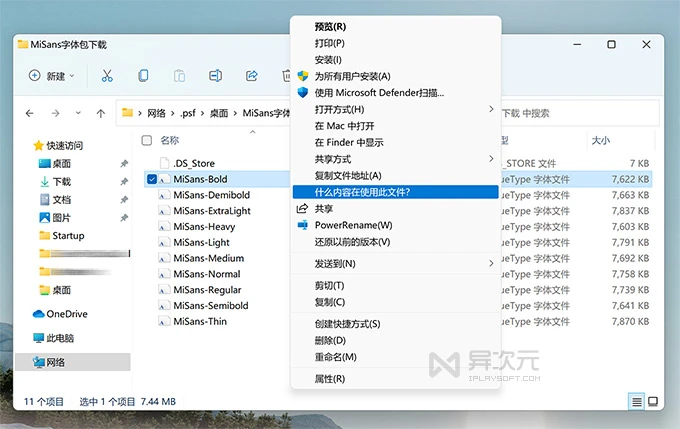
「File Locksmith」这款右键菜单小工具能让你随时选择“什么内容在使用此文件”,立即帮你查询出到底是什么程序(进程)一直在占用着文件。你还可以方便地“结束任务”(结束进程) 来解锁文件,从而随意地删除移动文件。
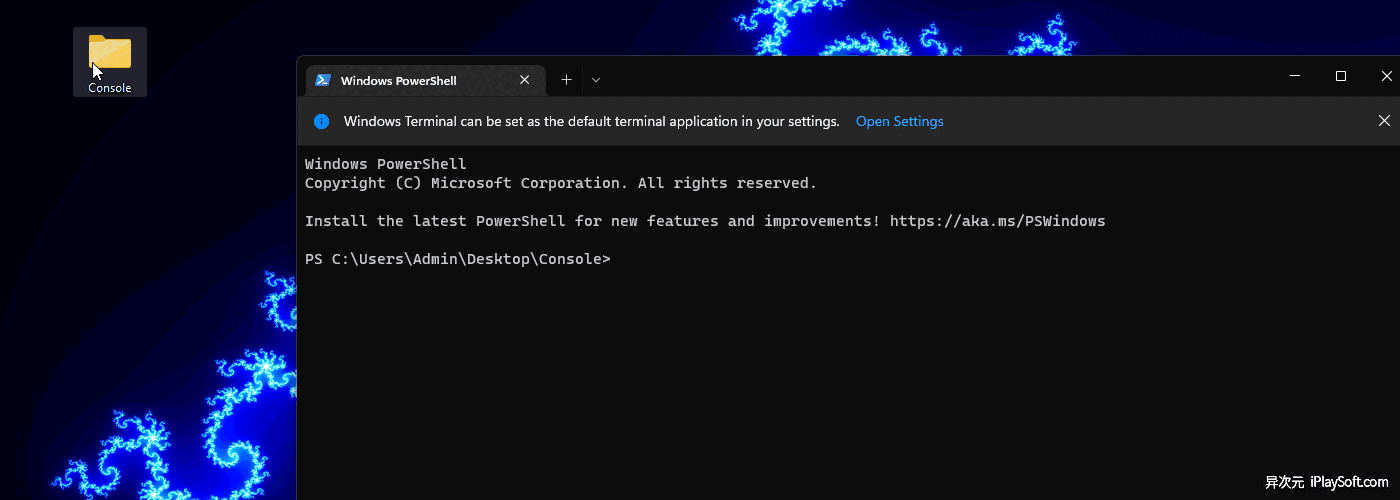
Hosts 主机文件编辑器
我们常会有编辑修改 Windows 系统 Hosts 文件的需求,比如开发测试,或诸如谷歌翻译中国版停服、Steam 无法打开等一些网络问题,都能通过修改 hosts 文件解决。然而,使用文本编辑器手工去修改 hosts 对新手来说比较容易出错,因此异次元也推荐过 SwitchHosts 等第三方工具。
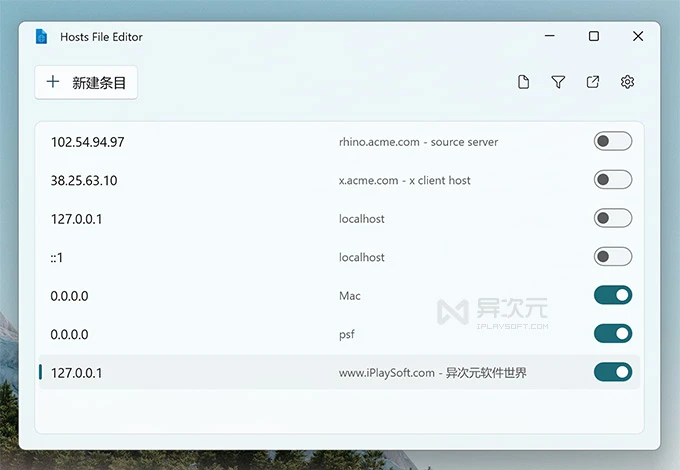
而现在 PowerToys 新增了一款免费的「主机文件编辑器」,不仅能方便用户新增、修改、删除 hosts 的内容。软件还支持条件筛选、临时启用/禁用 IP 配置,在需要批量编辑 hosts 时可以更加的高效率。
Text Extractor 文本提取器 (屏幕文字 OCR 工具)
「文本提取器」类似知名的“天若 OCR”工具,可以直接截图并识别出屏幕上的文字,供你任意的复制拷贝使用。按下快捷键 Win+Shift+T 即可呼出文本提取器,你可以选择矩形区域、单击单词,或右键单击图像文件并选择 OCR 识别。
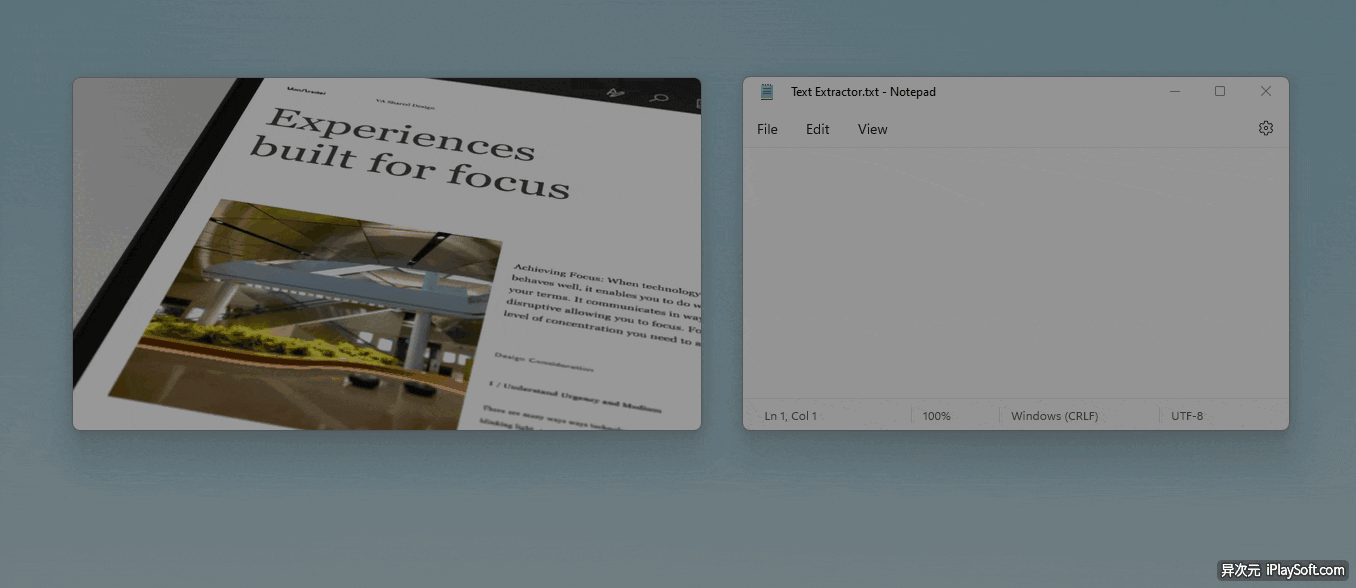
实测该工具支持中英文的识别,甚至部分异型文字也能识别出来。但准确率相比天若 OCR、白描 等专业工具稍差一点点,对于重度办公用户可能会稍显不便。不过好在它是完全免费的,因此依然适合推荐给轻度使用的用户。
Screen Ruler 屏幕标尺
「屏幕标尺」Screen Ruler 可以方便快速地量取屏幕中内容的像素长度。它可以与 Windows 系统自带的截图工具配合,在启用该功能后使用 Win+Shift+M 进行截图时会显示长宽像素,就像 Snipaste 等专业截图工具那般,能直观地看到截图的长度和宽度。
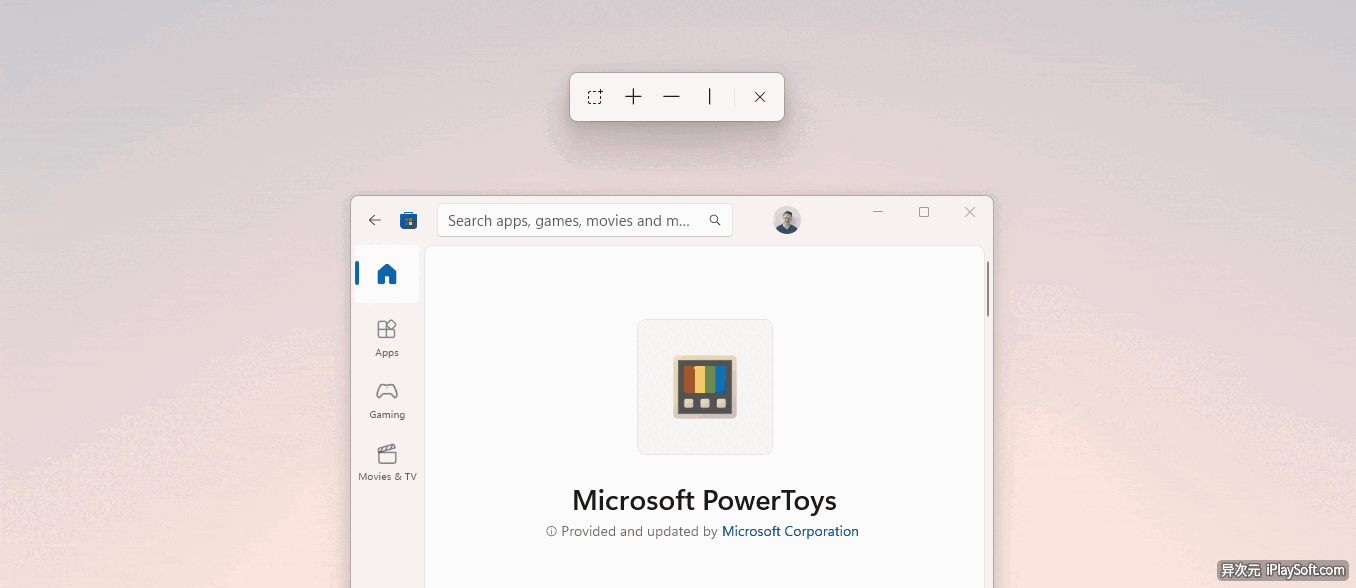
Mouse Utilities 鼠标实用工具:
如果你使用超大分辨率屏幕、带鱼屏或多显示器时,可能会出现找不到鼠标指针的尴尬。苹果在 Mac 上提供了晃动鼠标临时放大指针的功能,能很快地帮用户找到鼠标。而鼠标实用工具则提供了包括“查找鼠标”在内的多种相关功能。
查找鼠标:

如上图,任何时候,双击键盘左 Ctrl 键或「摇动鼠标」都可以激活查找鼠标功能,会出现一个“聚焦”光标的特效告诉你位置。
鼠标荧光笔:
「鼠标荧光笔」(鼠标点击高亮) 功能则可以让你的指针在单击、右键或按住的情况下,显示出高亮效果。可以在演示、教学或录制屏幕视频时,帮助大家更好地了解鼠标被按的情况。
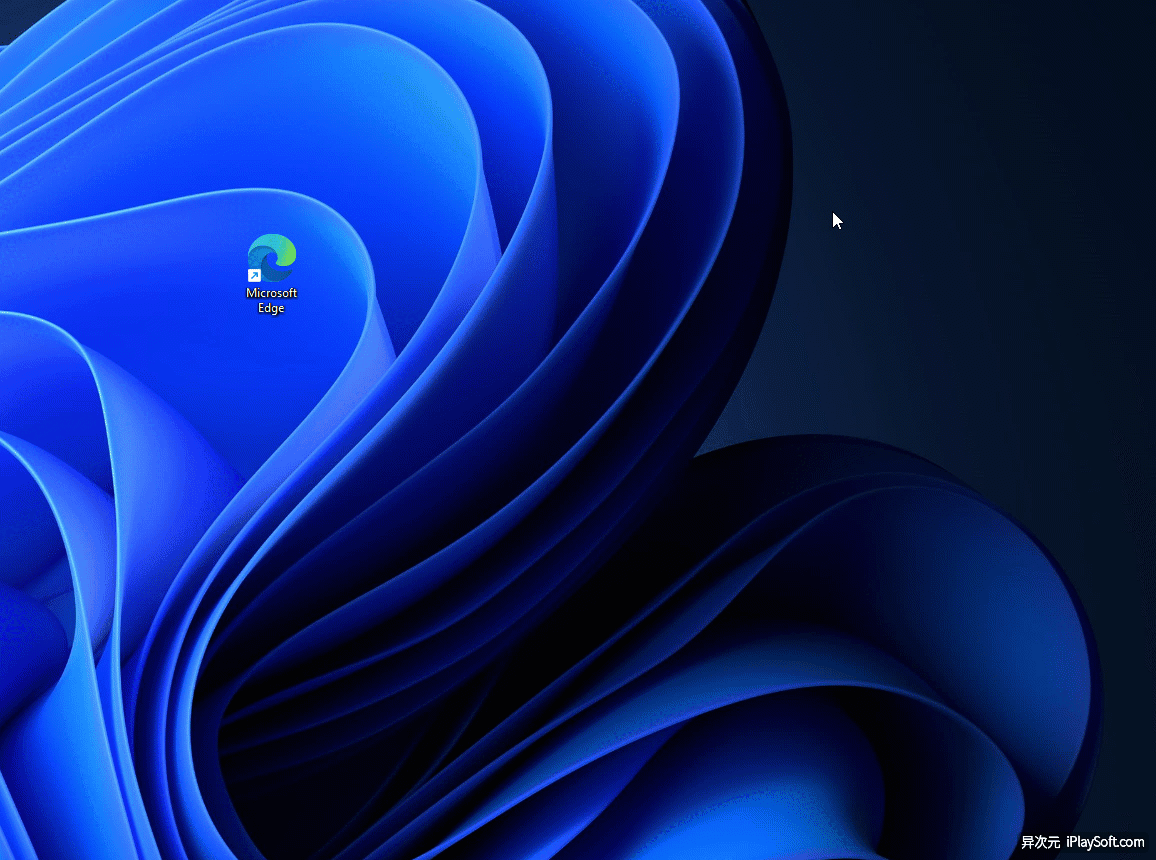
另外,还有「鼠标指针交叉线」功能,会以鼠标指针为中心绘制整个屏幕的十字准线,更显眼地显示鼠标位置。
Always On Top「始终置顶」窗口
「始终置顶」工具可以让用户将指定的程序窗口始终置顶显示在屏幕上,不会被其他窗口遮盖。使用方法很简单,切换到你希望置顶的窗口,然后按下快捷键 Win+CTRL+T 即可,当窗口的边框变成蓝色 (样式可以自定义),即表示已处于置顶状态,再次按下快捷键则可解除置顶。这个功能可以支持同时将将多款软件的窗口置顶。
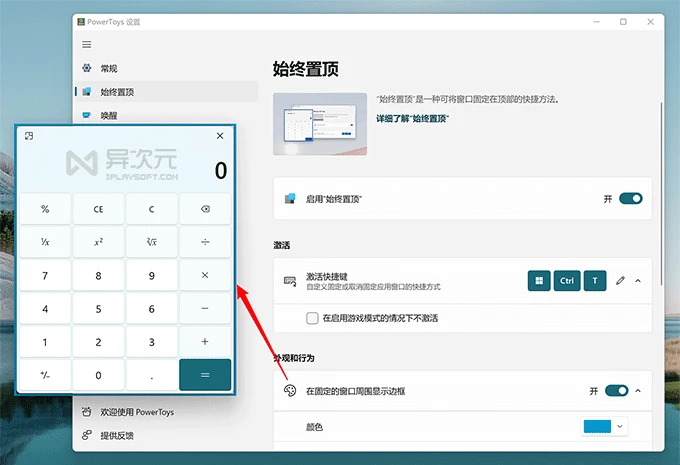
而且该工具支持“启动游戏模式的情况下不激活”以及设置排除的应用,非常实用。
Awake 唤醒 (禁止电脑睡眠 / 显示器保持打开)
Awake 唤醒工具可以让你的电脑一直保持着唤醒的状态,不会自动休眠。默认情况下,Windows 在空闲一段时间后,会自动关闭显示器,并进入睡眠模式以达到省电和保护设备的目的。
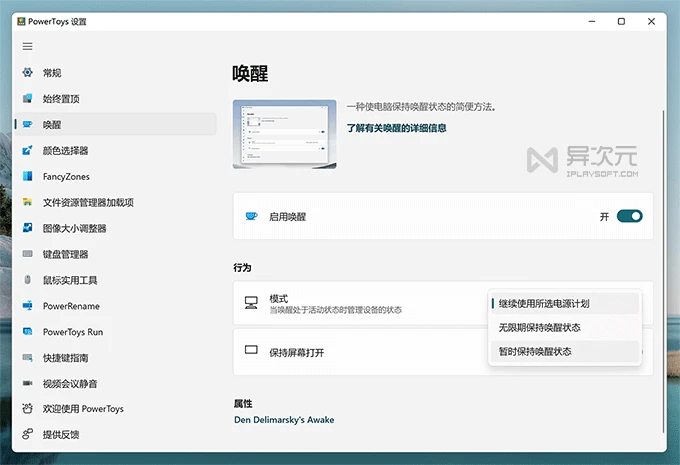
而 Awake 唤醒工具则可让你的电脑可以临时(或永久)保持唤醒状态,也能设置保持屏幕始终打开,而无需手动去修改 Windows 的电源相关设置。你可以在 PowerToys 里打开此功能,也能在任务栏图标中快速切换。
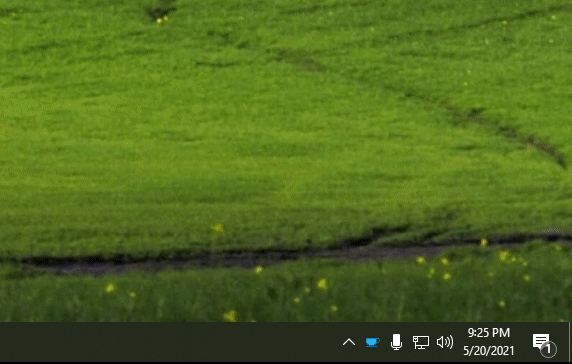
ColorPicker 屏幕取色器 / 颜色选择器
ColorPicker 是一款小巧的屏幕取色工具,你只需按下 Win+Shift+C 即可呼出取色器。你只需移动鼠标指针到你希望取色的位置,它就能自动帮你读取出屏幕上该坐标的颜色值,支持将 HEX 或 RGB 格式的数值拷贝到剪贴板。
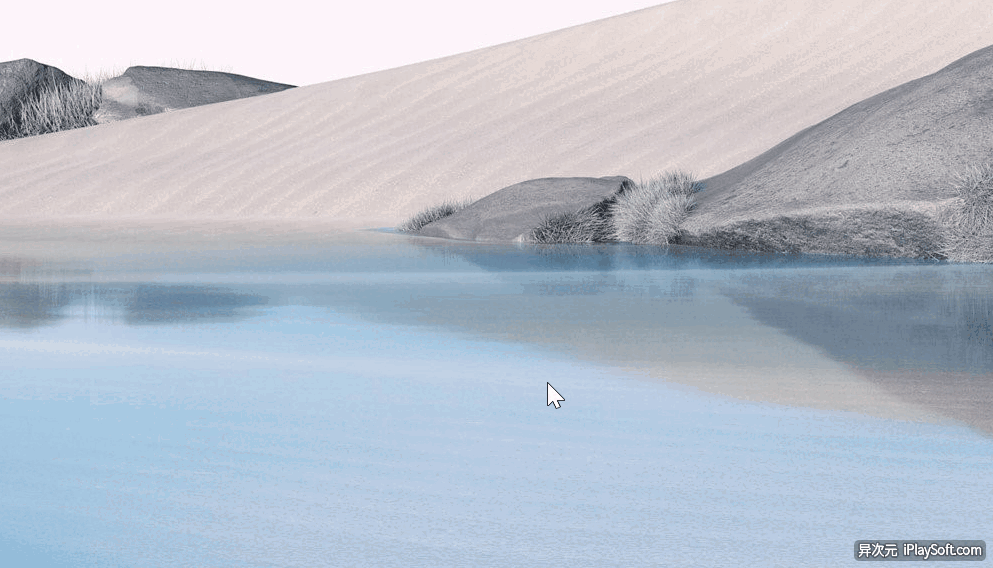
如果你需要精确定位获取某个像素点的颜色值,还可以使用「鼠标滚轮」调出放大镜进行取色。相比以往需要先给屏幕截图,再用 PhotoShop 打开并使用取色工具取色,ColorPicker 显得更加快捷方便,随叫随用,特别适合设计师、前端开发者或经常需要获取颜色值的人士。
Keyboard Manager 键盘管理器 / 键位映射修改工具
Keyboard Manager 是一款简单而又实用的键盘键位修改小工具!它能帮你将键盘上的某个按键映射为另一个按键,甚至还能将一组快捷键映射为另一组。在一些特殊的情况下,它能帮你的大忙,绝对是键盘党必备。
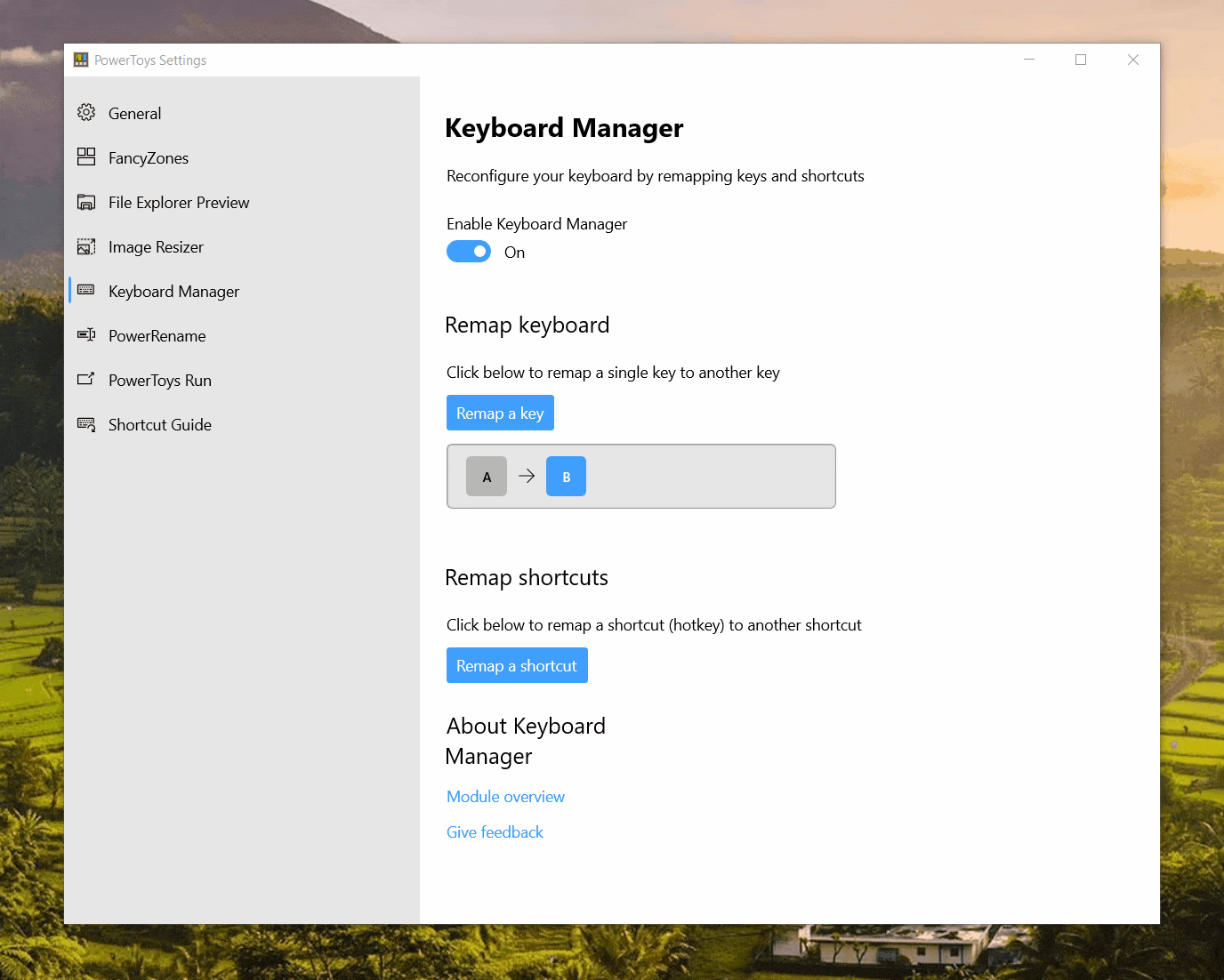
修改键盘键位如果没有软件的帮助,你需要修改注册表才能完成,比较复杂而且不好管理。现在 Keyboard Manager 这款小工具就能让你轻松无比。而且映射(修改)快捷键的功能 (比如将 Alt+F4 修改成 Win+F4 等) 也是很多工具无法做到的。
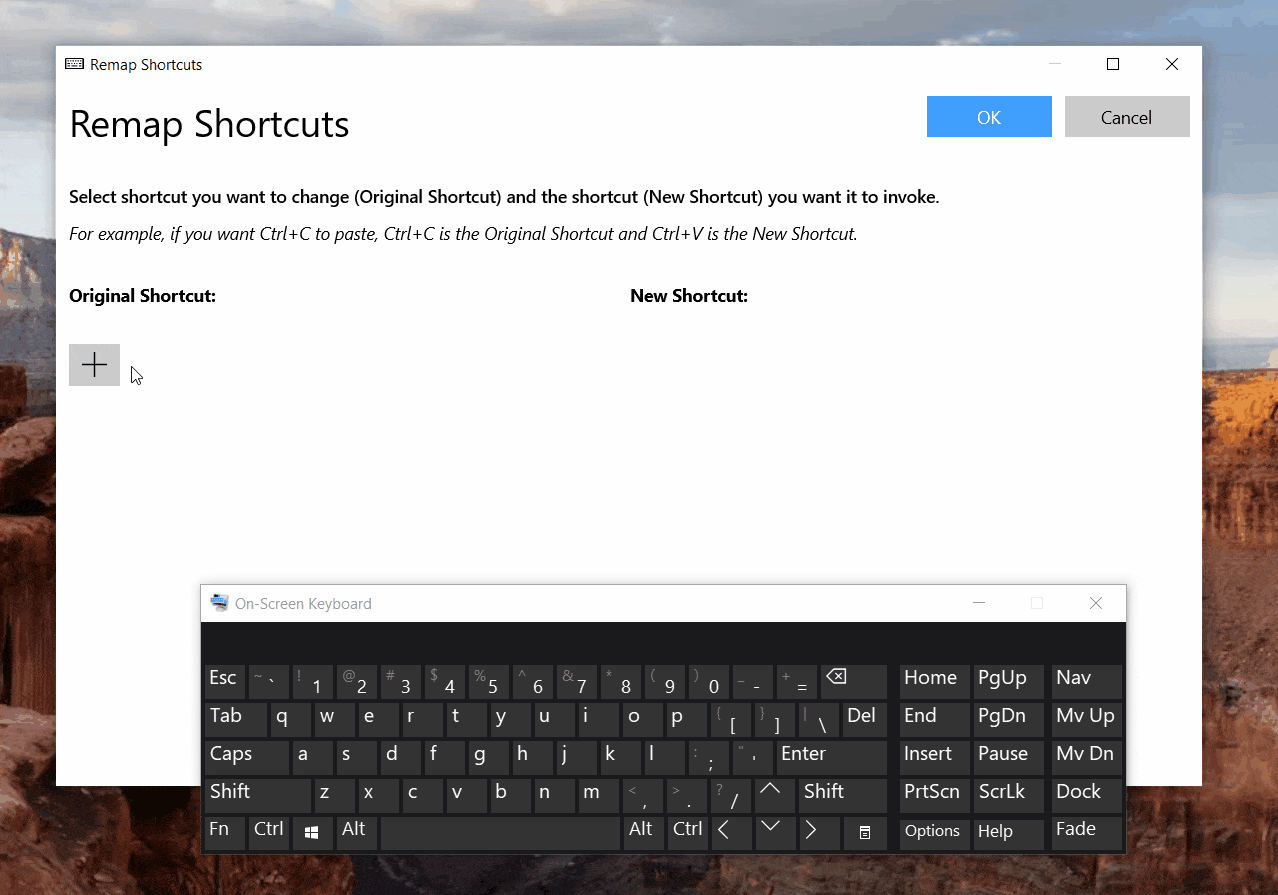
而且它修改键位之后无需重启电脑即可立即生效,你只需让它保留在后台运行即可 (占用资源极小)。要注意的是,Keyboard Manager 在登录界面或是密码框中是不生效的,另外如果你想要将 A 键和 B 键交换,那么需要互相各设置1次映射,不然两个键都变成 A 或都是 B 了。
PowerRename 强力批量文件重命名工具:
PowerRename 是一个实用的右键菜单「批量重命名工具」,可以支持搜索/替换以及正则表达式匹配,可以添加文件名前缀后缀等。而且在重命名之前可以在界面上预览重命名后的结果,避免出错,你还可以排除指定的文件/文件夹等等。
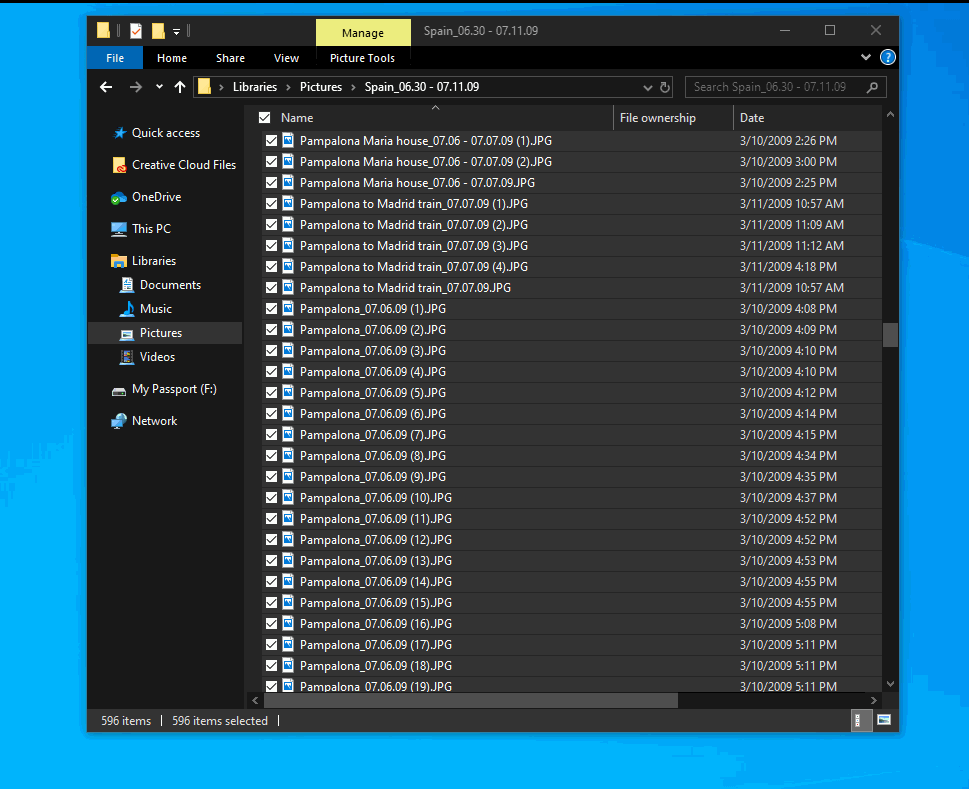 右键批量重命名文件
右键批量重命名文件
PowerRename 基本能满足全部的文件名批量修改需求了,有了它你不再需要安装其他独立的重命名软件了,在办公场景经常会派上用场。
文件管理器增强 “预览窗格”插件
File Explorer (Preview Pane) 文件资源浏览器加载项 (预览窗格) 是一个轻量快速的 Windows 文件资源管理器插件,它能让你在无需打开文件的情况下,直接在管理器预览文件内容,包括 .svg 图片或 .md,.pdf,.gcode 文档等格式。
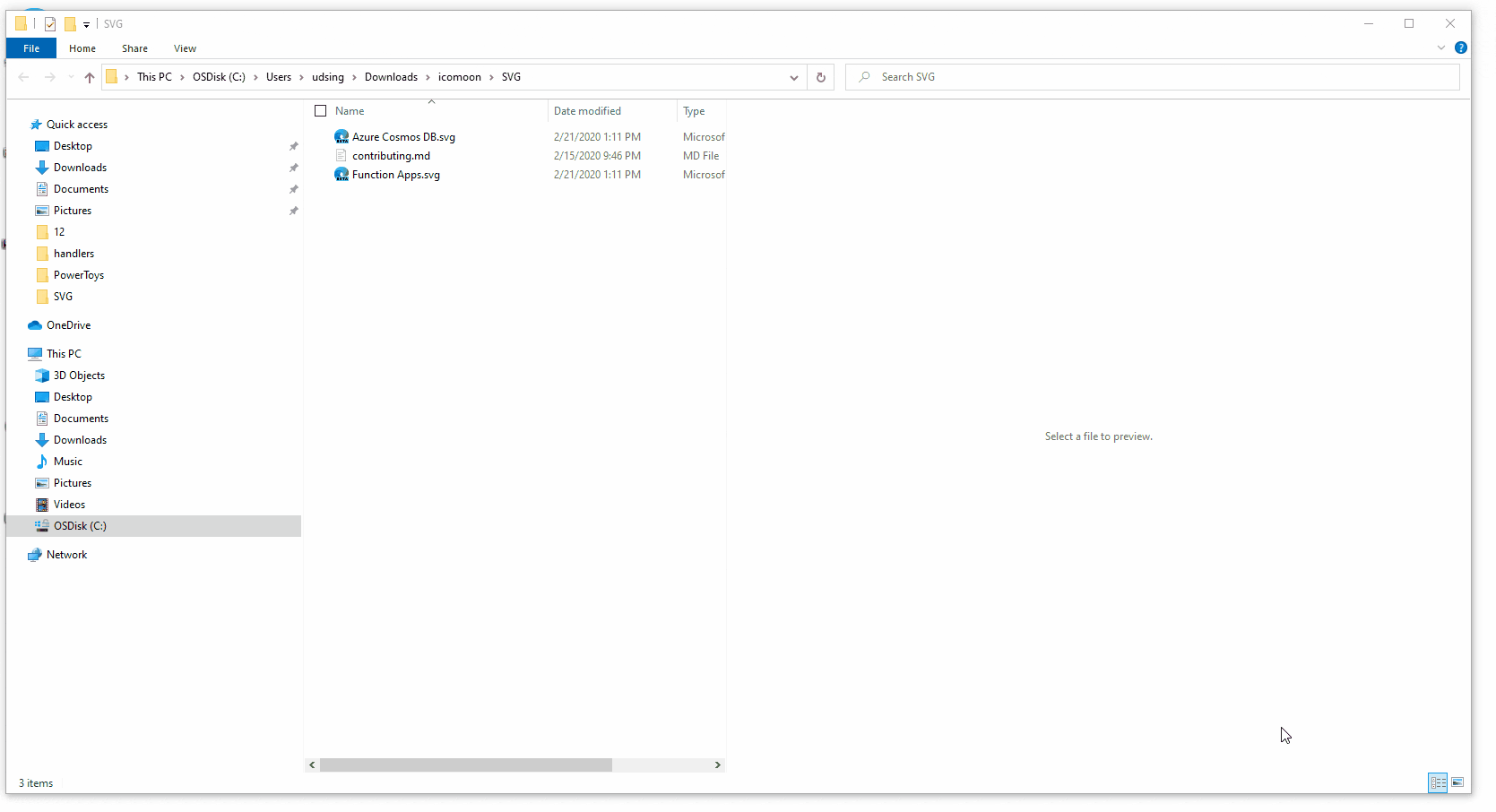 预览 Markdown 和 SVG 文件
预览 Markdown 和 SVG 文件
上面就是在文件管理上直接预览 svg 图片和 Markdown 文档的效果。另外,它也能让 Windows 的资源管理器支持 SVG、PDF、G-Code 等文件的预览缩略图。
Image Resizer 图像大小调整器 (尺寸修改/缩放/转换格式)
Image Resizer 是一个 Windows 右键菜单的快速批量图片尺寸大小调整工具 (批量图片处理器),你只需右键点击图片文件,即可选择修改一张或批量修改多张图片的大小尺寸、旋转图片方向或者转换图片格式。
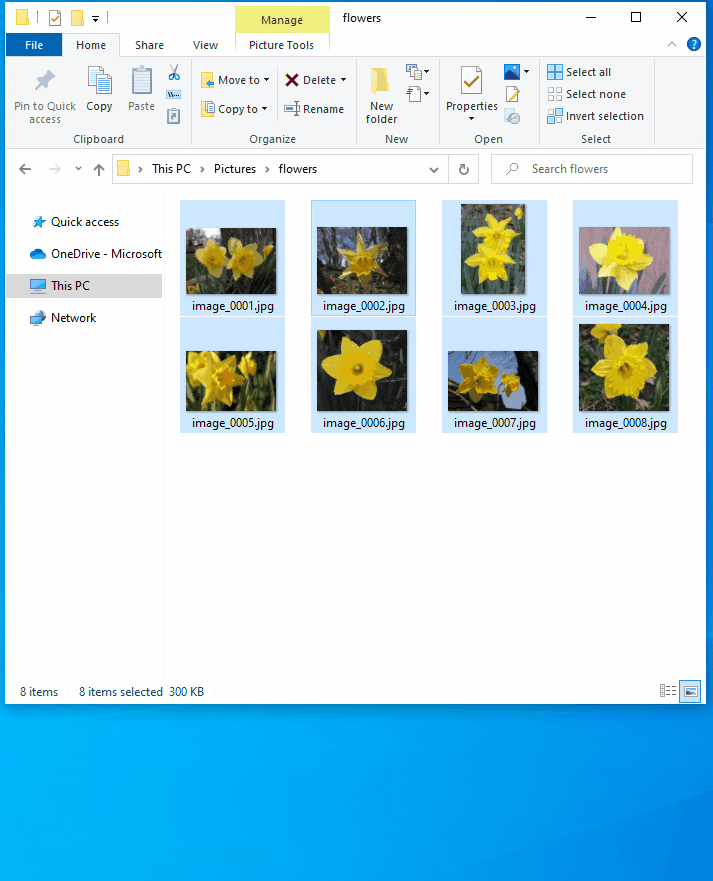
软件预设了 大 / 中 / 小 / 手机 等不同的常用模版,单击确定即可一键完成图片尺寸的批量调整。你也可以点击 Settings 进入设置,按自己需求的尺寸大小、是否转换格式等来配置自己的常用“模版”。
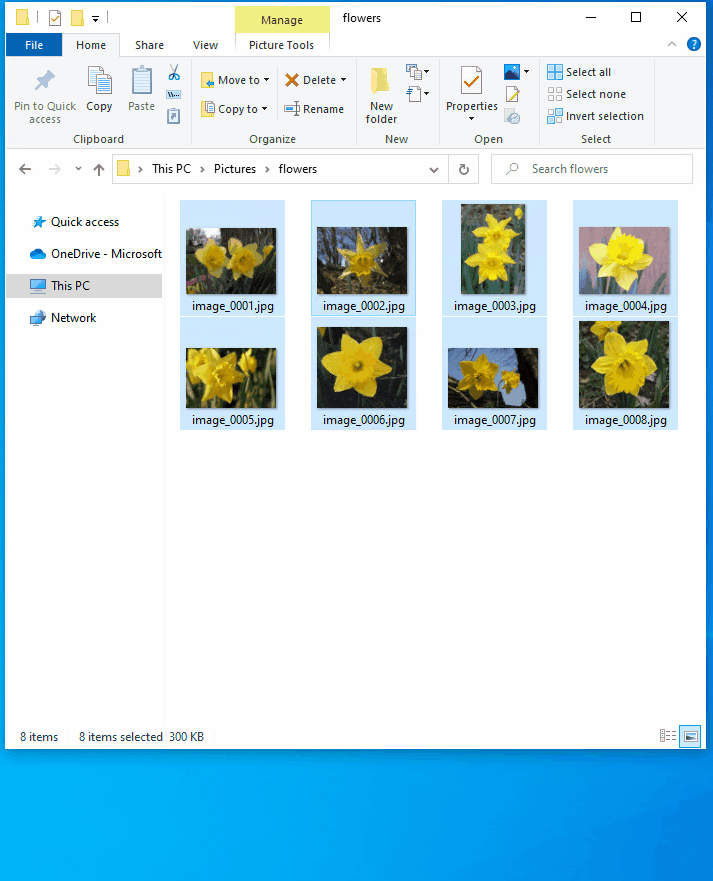
对于经常有多张图片的大小需要处理而对专业性要求不高的朋友来说,这款工具就又能替代掉专门的图像处理器软件了。
FancyZones 窗口增强管理器
「FancyZones」是一个实用的窗口增强管理器,它能让你快速地将程序窗口按照你设置好的布局来调整大小和位置排布,可以更高效地利用屏幕的面积,管理切换大量窗口而不杂乱,是大屏幕局用户必备的效率工具。
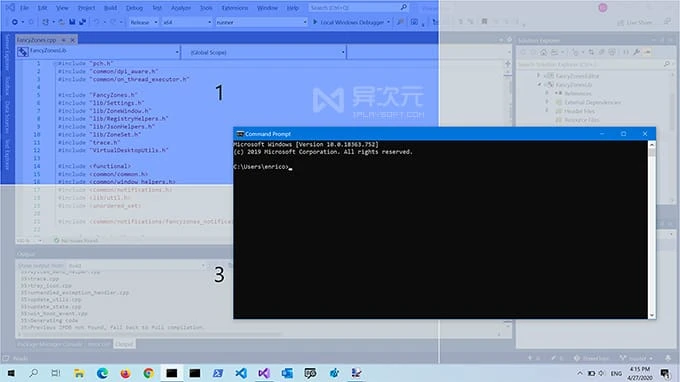
简单地说,FancyZones 会让用户先为桌面定义一组窗口布局,之后将任何程序窗口拖放到布局的区域中时,窗口便会自动调整大小以填充该区域。还不太明白?看看下面的视频演示应该就清楚了。
FancyZones 视频演示:
要使用 FancyZones,你需要在 PowerToys 设置中启用并设置它,或者可以按下 Win + ~ 来启动布局编辑器。工具提供了一些布局模版,其中的行列数是可以自定义的、区域和合并或拆分、区域大小也是可以自己微调的。
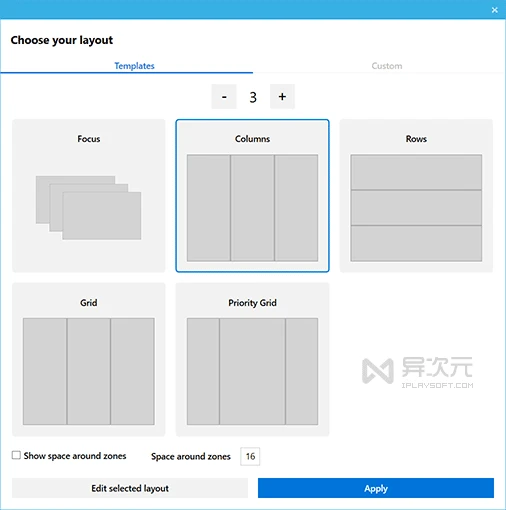
你可以根据自己的屏幕大小、使用喜好来选择和调整出最适合自己工作的布局。这样在工作时,便能将多个程序窗口以最合理的方式地排铺在屏幕上,以此提高自己的生产力和效率。
Windows Key Shortcut Guide (Win热键快捷键指南)
「Windows 快捷键指南」可以让用户在长按 Windows 键超过 1 秒时,显示出当前桌面状态下可用的快捷键列表。尽管很多人追求效率的同学都是妥妥的键盘党——热键爱好者!但是,估计没有人能记住所有应用、所有操作全部的快捷键。
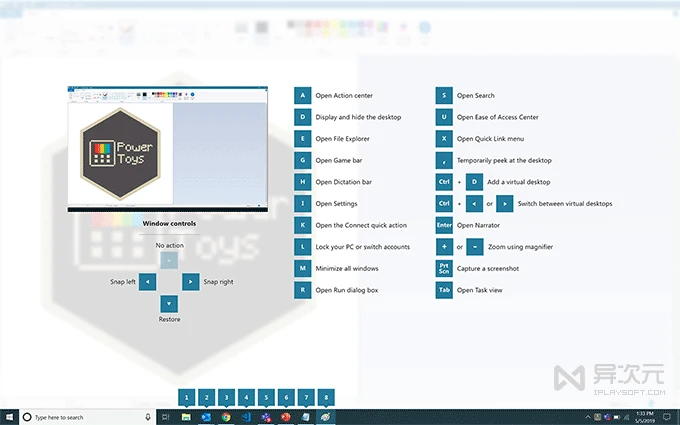
而 Windows Key Shortcut Guide 这个「快捷键指南」辅助工具则可以让你以最直观的方式,清晰地列出当前应用全部可以操作的快捷键以及对应的功能说明。
有了它,当你在使用一款不太熟悉的新软件,或者想用一些稍微不那么常用的快捷键时,Win 快捷键指南就起到很好的参考作用了,相当于一个可以随时呼出的说明书。相必有了它,你也很快就能成为键盘流的高手了!
微软还会给 PowerToys 增加更多工具:
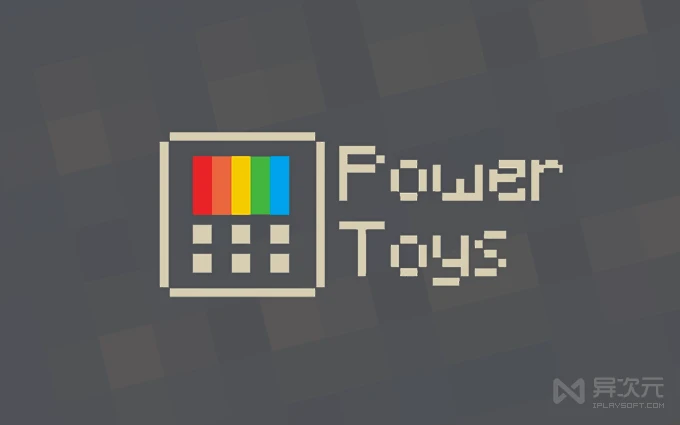
微软还会一直给 PowerToys 更新并增加新的工具,所以这个“工具集”的作用可以说是非常丰富的。加上它完全免费开源,所以如果这里面有一些你能用得上的,那么就值得安装了。
写在后面:
PowerToys 是一套非常实用的系统增强辅助工具集,它面向追求效率的达人,填补了 Windows 11 / Win10 原版很多缺失的高级功能,这些功能可能并不适合大众,但极其适合极客们。
微软接下来还会不断地给 Power Toys 增加新的功能,加上它是开源的,也开放了 API,后面应该还会出现更多有创意的第三方小工具,这些功能甚至可能会比收费软件还好用!所以 PowerToys 未来的实用性将会非常高,相信也将会成为很多人必备的装机神器的。
相关文件下载地址
官方网站:访问 | 源代码
软件性质:免费开源
相关链接:Windows 11 | Office办公软件 | 微软相关
同类工具:Sysinternals Suite 微软系统维护免费小工具合集
解压密码:www.iplaysoft.com
下载 PowerToys (Win11/10) 工具集 | 应用商店下载 | 更多 Win 相关 | 增强相关 | 更多神器
/ 关注 “异次元软件世界” 微信公众号,获取最新软件推送 /
如本文“对您有用”,欢迎随意打赏异次元,让我们坚持创作!
赞赏一杯咖啡


















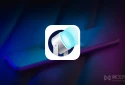

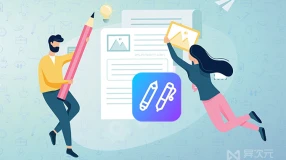



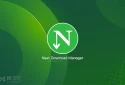
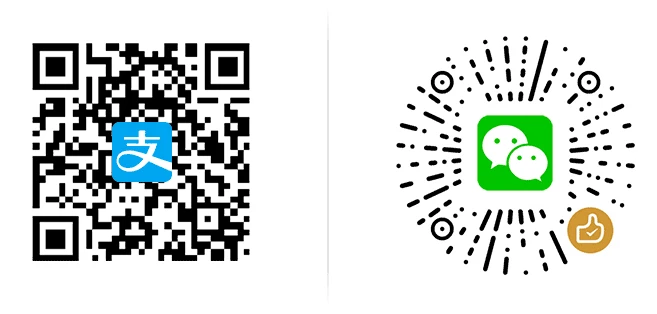
赞一下微软的态度!GitHub爽了一批人,现在还越来越多免费开源的
看截图好像有文件管理器标签页功能?
Win11 已经自带了
之前也碰到过类似的工具集,叫Sysinternals,也是微软出品的,不知道两者有什么区别不
个人认为,sysinternala是面向管理员的kit。PowerToys是面向用户的增强tools
资源管理器多窗口不知道什么时候出来。
窗口管理好像无法在多个显示器上使用,只对主屏有效
对QQ不起作用啊,无法拖拽到窗口中呢
打开提示系统错误。
系统在此应用程序中检测到基于堆栈的缓冲区溢出,溢出可能允许恶意用户获得此应用程序的控制。
俺也一样
英文的。看不懂。装上又卸了。
然而,好像不支持多显示器啊,我这边调试了很久,也没在第二屏幕上设置窗口位置
关闭设置中的“Use new zone editing experience(Preview)”
然后按win+~打开旧布局编辑器(需要使用快捷键,别点Edit zones),并使用快捷键来控制
按e进入编辑模式
按c并拖动鼠标选定区域
按d删除全部选中区域
按r重置区域为全屏
最后按esc保存并退出。
另外一个方法就是先将要设置的显示器设为“主显示器”,弄好布局再切换回来。
小玩具,鸡肋,快捷键我还没看到有那个应用提示了,只有win自己那几个
白屏了
越来越好用了。
超棒的啊!再来更多工具吧!
看的我都想升Win10了,哈哈。
Win XP也支持,升到XP就好了
目前來看并沒有對我來說很有誘惑的功能,另外既然是開源是不是意味着WIN7也能用?希望如此..
文件预览,不支持图片或者office文档么?
Home版的用起来没问题吧
英文水平不行啊,有无汉化版
同不行,但盲猜都基本也能用啦
可以,但没必要(鸡肋)
请问PowerToys有汉化补丁吗?
对,没有中文极度不友好!
很好很强大!
PowerToys Run 的快捷键按了没用
看看还行
没有全局鼠标手势?求加入!
这个工具还是非常不错的
安装版,还要1903,ms可以去死了。
ColorPicker => getcolor屏幕拾色器,绿色
PowerToys Run => 一堆替代品,alt run 等等,感觉直接用小娜的桌面搜索框足够了。
Keyboard Manager 这个没替代品,不过看起来牛b,实际几乎无用处。
PowerRename => Bulk Rename Utility 更专业,绿色
File Explorer => 这个功能quick look 直接秒掉,绿色。实际用处为0,这些都是缺乏轻量级快速浏览器而不是预览器。
Image Resizer => Imagine,xnview全秒杀该应用。特别是Imagine速度快,功能全覆盖
FancyZones => 唯一实用性较强的东西,结果tmd安装版,1903最低要求。。。去死吧
Windows Key Shortcut Guide => 一个md文件记录不香吗?还搞个快捷键,果然是toy
该更新了
LTSC用不了,打扰了。一直用LTSC,第一次看见需要专业版才能安装的软件。
嘿嘿嘿,powertoys好像很好玩,又有两个新玩具了。
另外说句题外话,推荐小X玩玩Vimium for chrome。我记性差,如果是小X先推荐我的话就当我没说过好了,哈哈。
Vimium可以摆脱鼠标的控制,玩Chrome就像是个有逼格的黑客
11上有明显的bug,自启后屏幕有置顶竖杠,软件退出后消失,无法正常使用
牛逼!
powertoys run加上everything插件,总算不是个摆设了,windows search真心慢
為什麼微軟不把這些功能直接做進系統裡
因为这些功能并不是每个人都必须的
Mouse Without Borders终于从车库毕业,合并到PowerToys了
这个工具箱是真的好用,只不过有些功能还没玩明白。
这个Mouse Without Borders支持共享剪切板吗?
Peek ctrl+space没用呀,不能预览
好用,就是store下载报错,辣鸡服务器
安装后发现是英文版,也没找到切换中文的选项呢?
建议学英文